
[목차]
1. 캔바 편집창에서 바로 QR 코드 만들기 및 다운로드
2. Me QR로 직관적이고 예쁜 QR 코드 만들기 (큐알코드 꾸미기)
캔바로 QR 코드 만들고,
취향에 맞게 큐알 코드 맞춤 설정하기
큐알코드는 사각형의 코드로 핸드폰 카메라로 비추면 해당 URL을 바로 접속할 수 있는 편의가 있어, 사이트 안내나 신청서 링크, 설문지 링크 등 다양한 분야에서 폭넓게 활용되고 있습니다. 그동안 QR코드를 만드는 대표적인 방법으로 네이버에서 큐알 코드를 생성하거나 크롬 웹 브라우저에서 우클릭 후 현재 페이지 큐알 코드 생성하는 방법을 이용했습니다. 이번 포스팅에서는 ① 캔바에서 따로 웹에 접속하지 않고, 편집창에서 바로 큐알코드를 만들고, 큐알 코드의 색상 및 배경색, 여백 설정을 할 수 있는 방법 ② Me - QR로 직관적이고 예쁜 QR 코드 만들기 (사이트 접속 필요)에 대해 말씀 드리겠습니다.
1. 캔바 편집창에서 바로 큐알 코드 만들기 및 다운로드
캔바에서는 사용자의 편의를 위해 다양한 앱을 제공하고 있습니다. 그 가운데 제가 가장 많이 사용하는 것은 사진, 배경, 차트, 목업 그리고 QR코드입니다.
- 왼쪽 사이드바 메뉴의 앱 클릭 - QR 코드 생성기 검색 - QR 코드 선택 (흰색에 검은색 큐알코드, 아래그림의 세 번째)
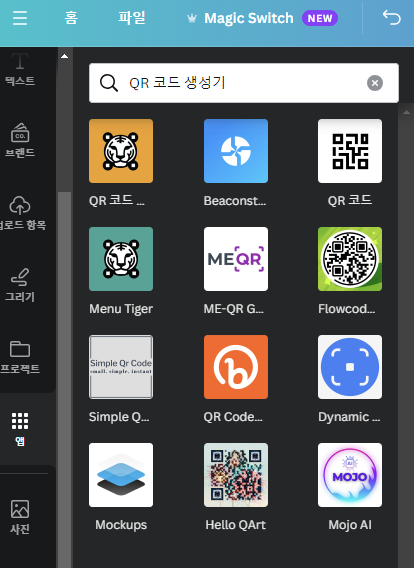
- 연결 - 계정 등록 (Registration) - 이메일 주소와 비번 입력 후 Join
- 왼쪽 사이드 메뉴 앱 하단에 QR 코드가 추가된 것을 확인 해당 메뉴 클릭
- URL입력하는 곳에 연결하시려는 URL을 넣어줍니다.
- 맞춤 제작을 누르시면 배경색상, 전경색상(QR코드 색상), 여백 설정이 가능하니 자유롭게 색상 및 여백을 지정한 후 - 코드 생성을 눌러줍니다.

해당 코드가 마음에 드시지 않으면,
- 코드를 선택 후 맞춤 제작의 배경 색상, 전경 색상, 여백을 다시 조절 후 코드 업데이트를 눌러주면 코드가 변경되는 것을 확인하실 수 있습니다.
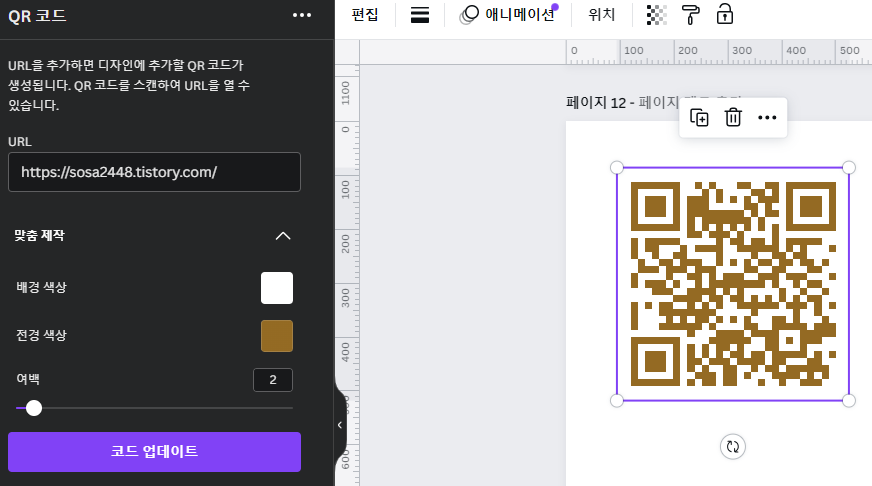
이렇게 하면 캔바 편집창에서 손쉽게 큐알코드를 생성할 수 있습니다.
- 큐알코드만 필요하실 경우 큐알코드 우클릭 후 - 선택 항목 다운로드를 클릭해 다운로드하여 주시면 됩니다.
한번 추가 한 앱은 다음부터는 연결 과정 없이 이용하실 수 있어 좀 더 빠르고 편하게 이용하실 수 있습니다.
2. ME QR로 직관적이고 예쁜 QR코드 만들기 (큐알코드 꾸미기)
위의 큐알 코드 생성기로 큐알코드의 색상과 배경색 여백을 지정할 수 있긴 하지만 큐알 코드만 보고 어떤 사이트에 대한 링크 인지 알기는 어렵습니다. 그래서 이번에는 큐알 코드만 보고 어떤 사이트를 연결하는지 직관적으로 알 수 있고, 무엇보다 예쁜 큐알 코드를 만드는 방법에 대해 알려드리겠습니다.
- 왼쪽 사이드바 메뉴의 앱 클릭 - QR 코드 생성기 검색 - ME QR 선택 (아래그림의 다섯 번째)
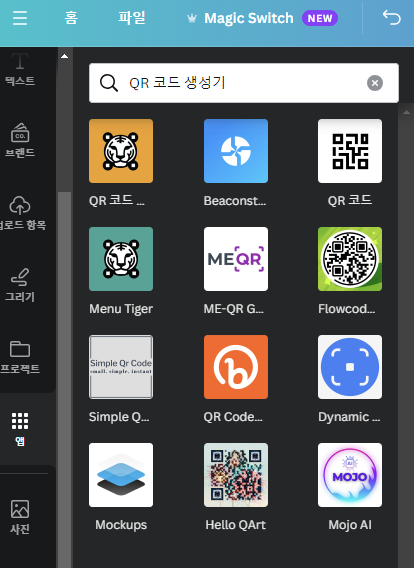
- 연결창이 뜨면 Registration(등록하기) - 이메일, 비번 입력 후 - Join(가입) 하여 캔바와 연결해 줍니다.
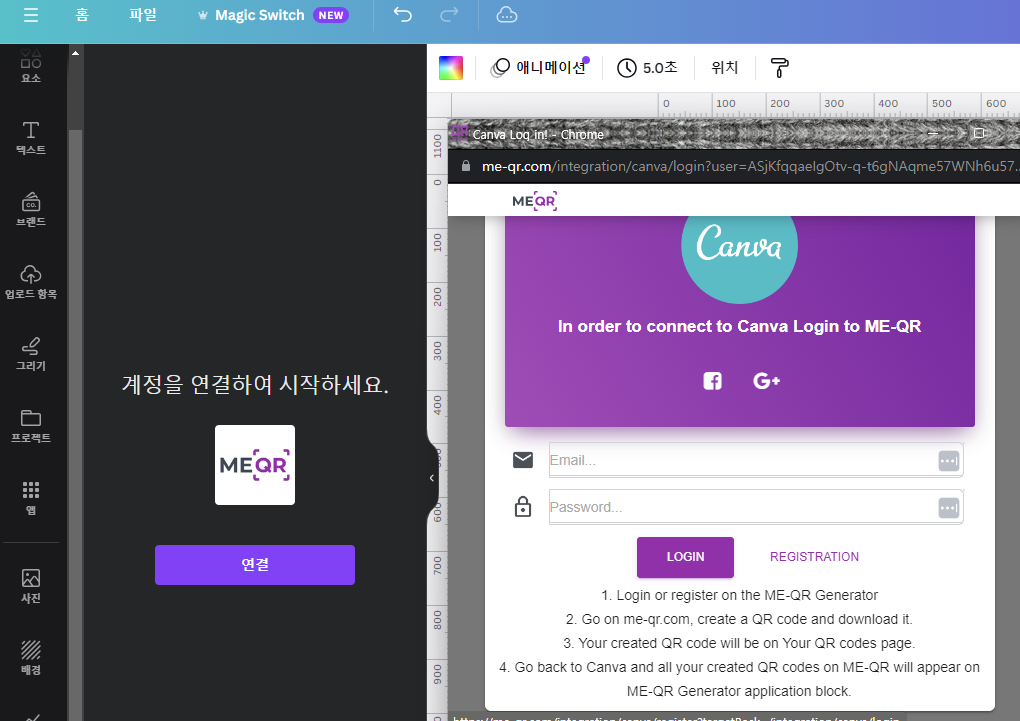
- 왼쪽 사이드 메뉴의 앱 하단에 MEQR이 추가된 것을 확인 후 해당 아이콘을 클릭해 줍니다.
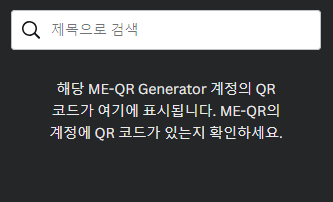
이번에는 1번에서 만든 큐알코드와 달라 MEQR 사이트 접속이 필요합니다.
- me-qr.com 사이트에 접속해 줍니다.
이미 계정 연결하는 과정에서 로그인이 되었기 때문에 사이트 접속 시 로그인한 상태입니다.
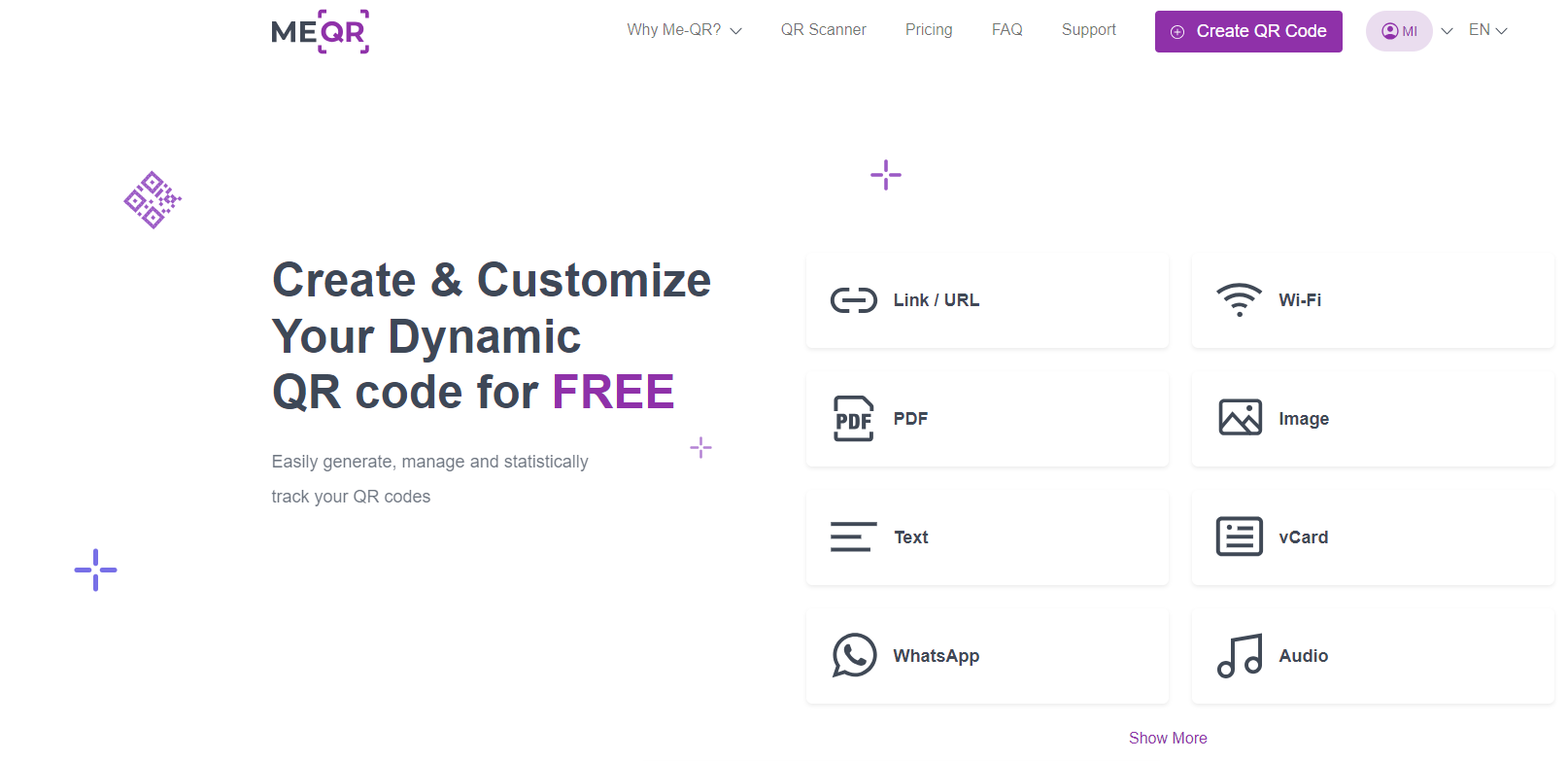
- 사이트에 접속한 후 영어가 불편하시다면 오른쪽 상단 언어 선택에서 "한국인"을 선택합니다. (한글 번역 지원)
- 만들려는 QR코드의 속성에 따라 해당 메뉴를 선택해 줍니다. 저는 제 블로그 연결을 위해 Link/URL을 선택했습니다.
- URL 입력하는 곳에 URL을 넣어 줍니다. 아래 큐알코드 이름과 카테고리를 선택하도록 되어있는데 선택사항이라 저는 이름만 넣어 주었습니다.
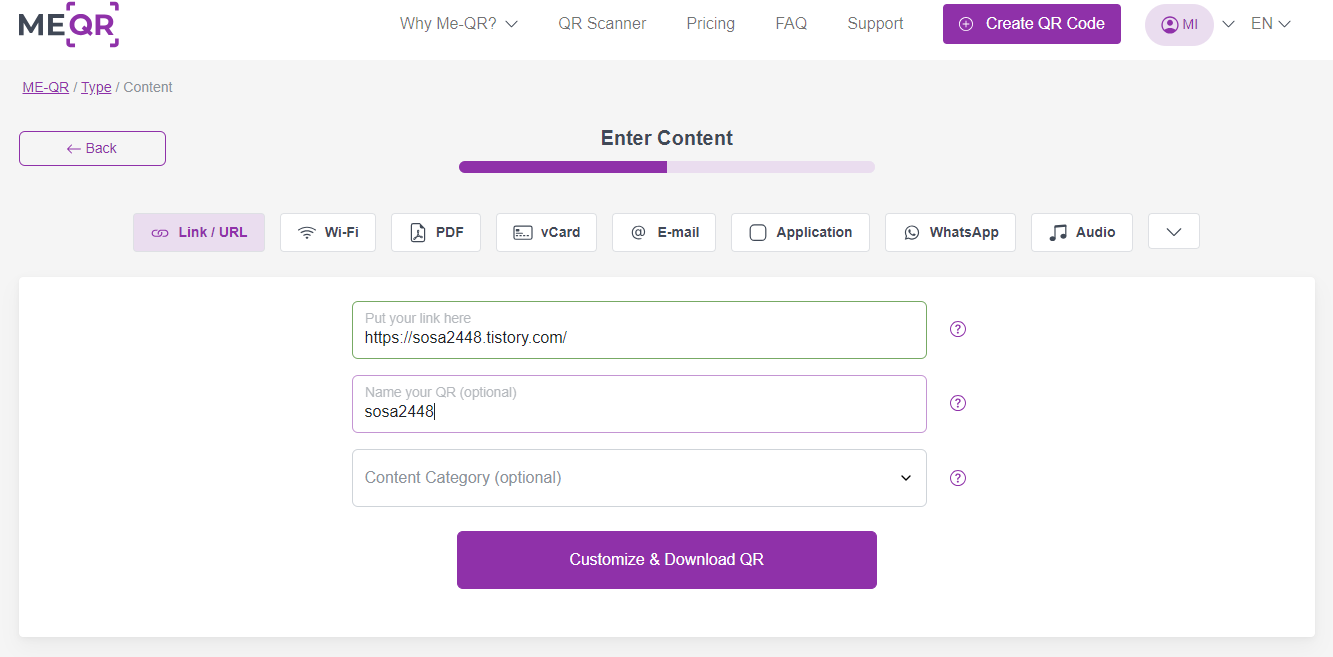
- URL(필수) 및 큐알코드 이름(선택), 카테고리(선택) 입력 후 Customize & Download QR을 클릭합니다.
(큐알코드 이름은 넣어주시는 것을 추천합니다. 이름을 넣어야 캔바에서 해당 큐알코드 검색할 때 편리합니다.) - 큐알 코드가 생성되었고, 옆의 Frames, Shape & Color에서 맞춤 설정이 가능합니다. (개인이 갖고 있는 로고나 템플릿이 있다면 업로드 후 사용가능합니다.)

- Shape & Color메뉴에서 큐알코드의 패턴 형식, 색상, 배경색, 추가 텍스트 등 다양한 세부 메뉴가 있으니 해당 메뉴를 통해 세부적인 조정이 가능합니다.
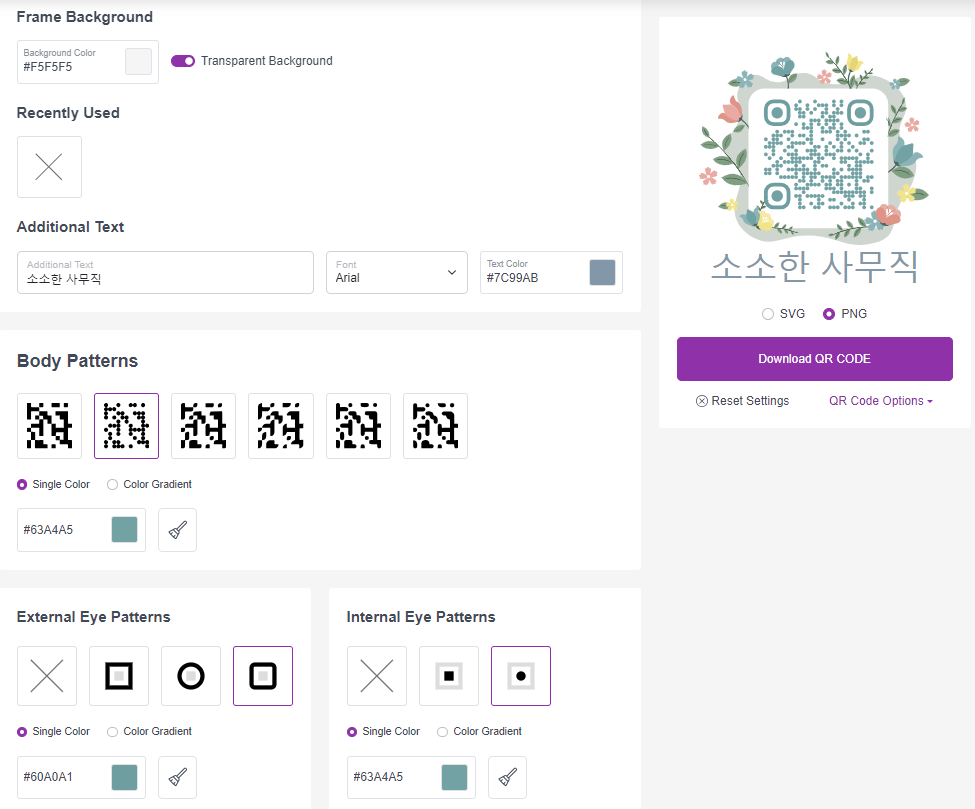
세부설정이 완료되면 Download QR CODE를 눌러 다운로드해줍니다. 혹은 마이 QR 코드를 눌러서 들어가면 지금까지 만든 QR코드 목록을 볼 수 있는데,
- 디자인을 수정하고 싶은 경우 옵션-에디트 디자인을 선택해 수정해 줍니다.
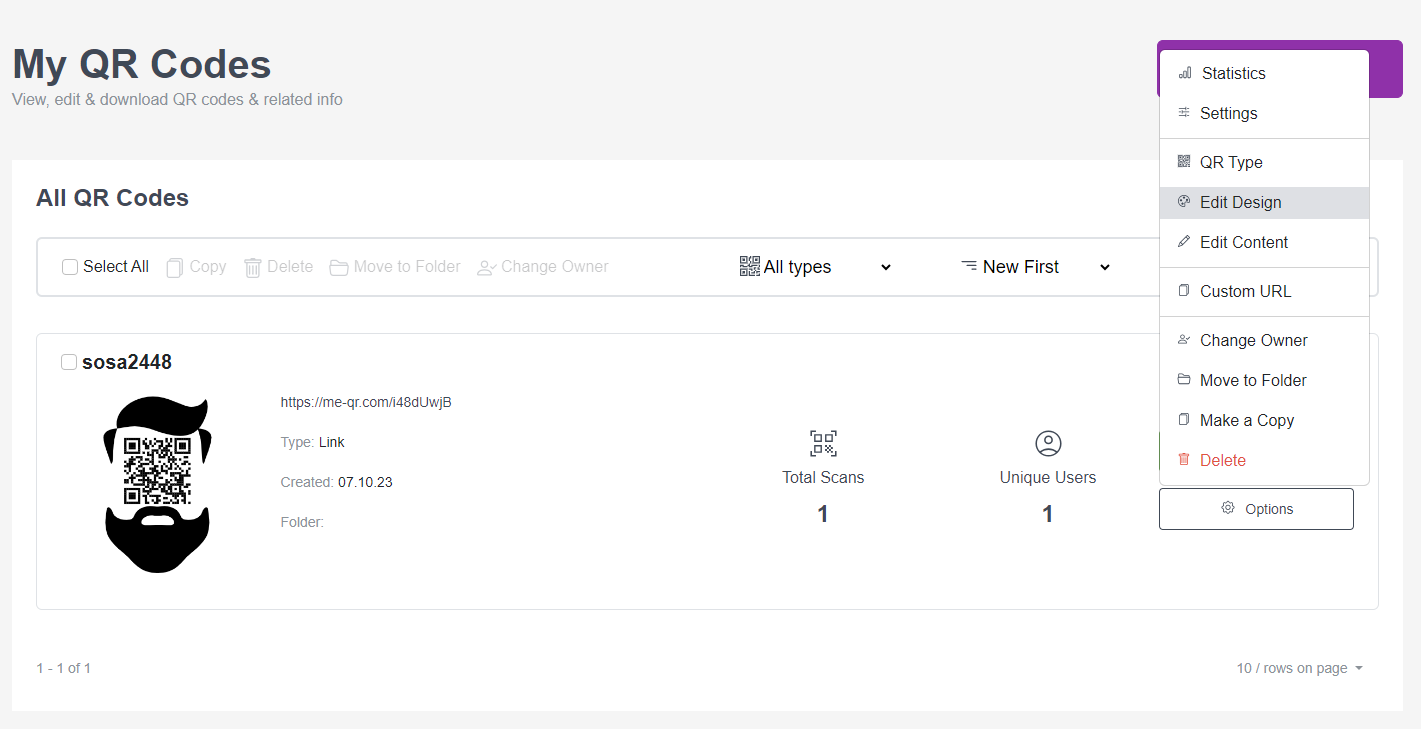
다시 캔바로 돌아와 MEQR을 선택하고 QR코드 이름을 검색하면 MEQR사이트에서 만든 큐알코드가 뜨는 것을 확인할 수 있습니다.
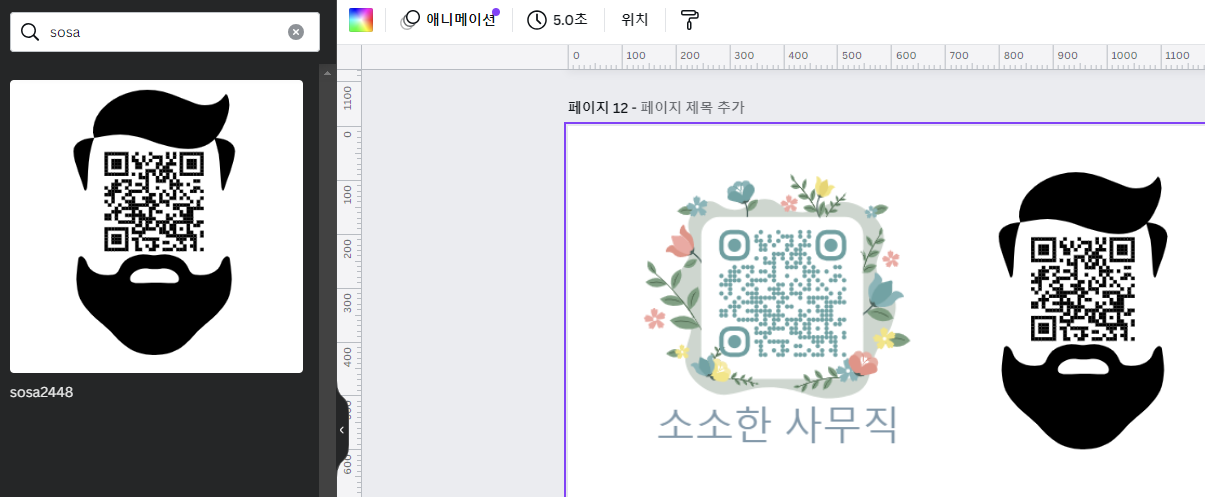
tip.
캔바에서 생성한 큐알코드는 캔바에서 바로 다운로드가 가능하지만 MEQR에서 제작한 큐알 코드는 me-qr.com사이트에서 다운로드가 가능합니다. MEQR코드를 캔바에서 다운로드하시려면 다른 요소를 하나 추가하신 후 두 개를 동시에 선택 후 다운로드 하실 수 있습니다.
'Canva(캔바) 활용하기' 카테고리의 다른 글
| 캔바로 나만의 스티커 만들기 (칼선O) (0) | 2023.10.11 |
|---|---|
| 캔바로 구글 맵 포함된 행사 포스터 제작하기 및 웹 공유하기 (1) | 2023.10.10 |
| 캔바로 유리 효과(glass effect) 주기 (0) | 2023.10.06 |
| 캔바로 문서, 그림자 디자인하기 (0) | 2023.10.06 |
| 캔바(Canva) 예쁜 말풍선 만들기 (2) | 2023.10.05 |



