
[목차]
1. 포스터 사이즈 알아보기
2. 캔바로 포스터 제작하기 (할로윈 포스터)
3. 포스터에 구글 맵 QR 코드로 삽입하기
4. 웹으로 포스터 공유하기
5. 인쇄 포스터 제작 요청하기
캔바로 구글 맵 정보 넣은 포스터 만들고,
인쇄 포스터 제작, 웹으로 공유하기
행사를 진행하다보면 홍보와 안내를 위해 포스터를 제작하는 경우가 있습니다. 이 번 포스팅에서는 행사 진행을 위한 포스터 제작하는 방법을 알아보겠습니다. 포스터 제작을 위해 포스터 사이즈 고르는 방법, 캔바로 포스터 제작하는 방법, 포스터에 구글 맵 정보를 QR 코드로 넣는 방법에 대해 알아보고, 완성된 포스터를 인쇄 제작 요청하고 웹으로 공유할 수 있는 방법에 대해서도 알려드리겠습니다.
[최종 결과물]
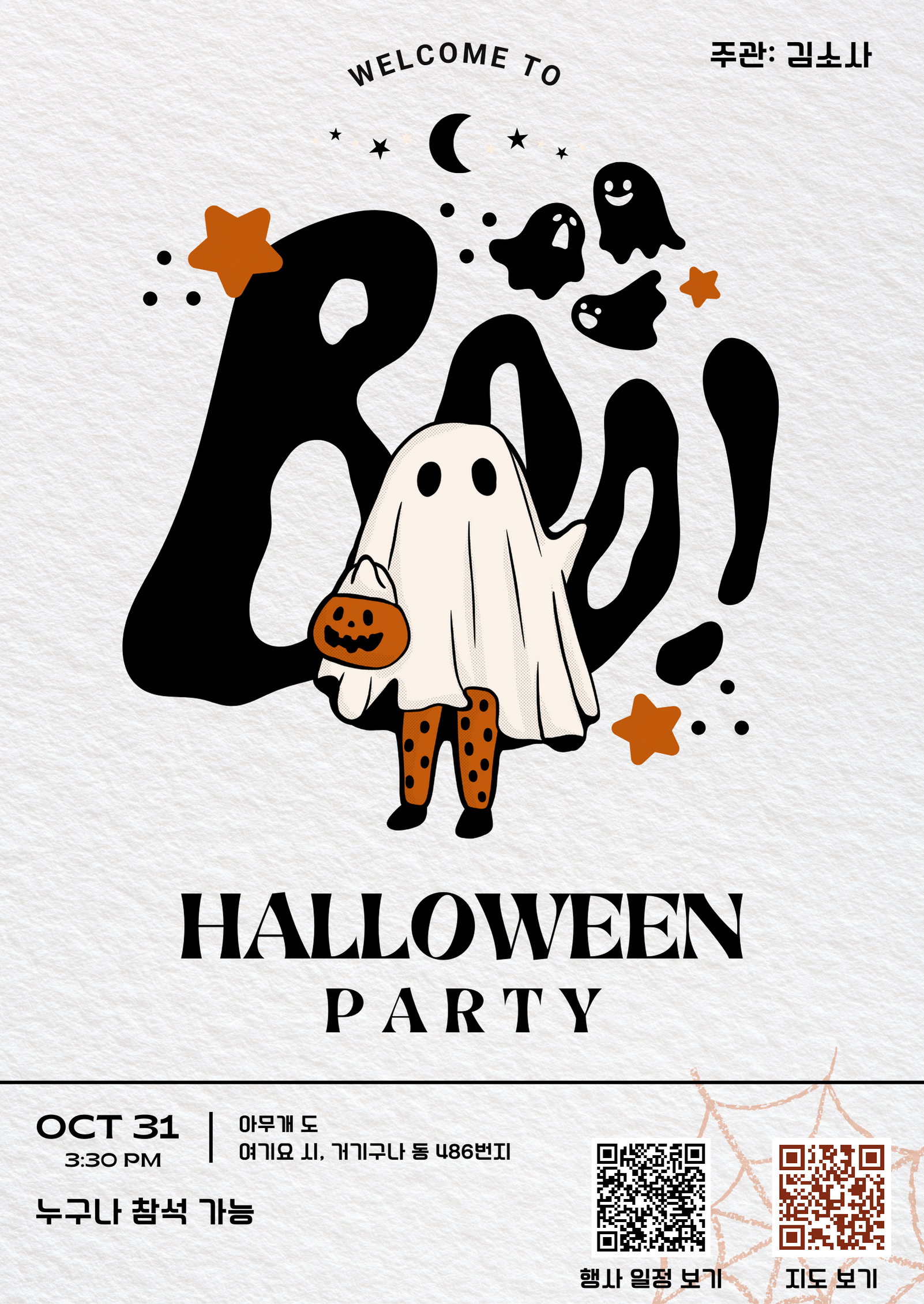
웹사이트 공유: https://www.canva.com/design/DAFwoQJUPd4/snCl1UKZY8Ceo97q6__txQ/view?website#2:1
1. 포스터 사이즈 알아보기
포스터로 대중적으로 사용하는 사이즈는 A2,A3,B2,B3 사이즈 입니다. 웹상에 공유하는 것은 사이즈를 크게 고려하지 않아도 되지만 실사 출력하여 게시하는 인쇄 포스터의 경우 어디에 게시할 지에 따라 사이즈를 정하는 것이 중요합니다.
제가 주로 실사 출력시 이용하는 사이트인 비즈프린트의 포스터 제작 주문에 들어가면 해당 사이즈에 대해 자세히 설명이 나와있습니다. 해당 설명에서 발췌한 사이즈 비교입니다.

이번 포스팅에서는 포스터로 가장 대중적으로 쓰이는 4절 크기인 A2사이즈로 포스터를 제작해 보겠습니다.
- 포스터로 가장 많이 쓰이는 사이즈(4절): A2
- 행사용 소형 포스터로 많이 쓰이는 사이즈(8절): A3
- 신문지를 펼 쳐 놓은 사이즈: B2
- 신문지를 반으로 접은 사이즈: B3
2. 캔바로 포스터 제작하기 (할로윈 포스터)
- 캔바 홈 - 인쇄제품 - 포스터(세로-42x59.4cm) 클릭 (빈 디자인 만들기)
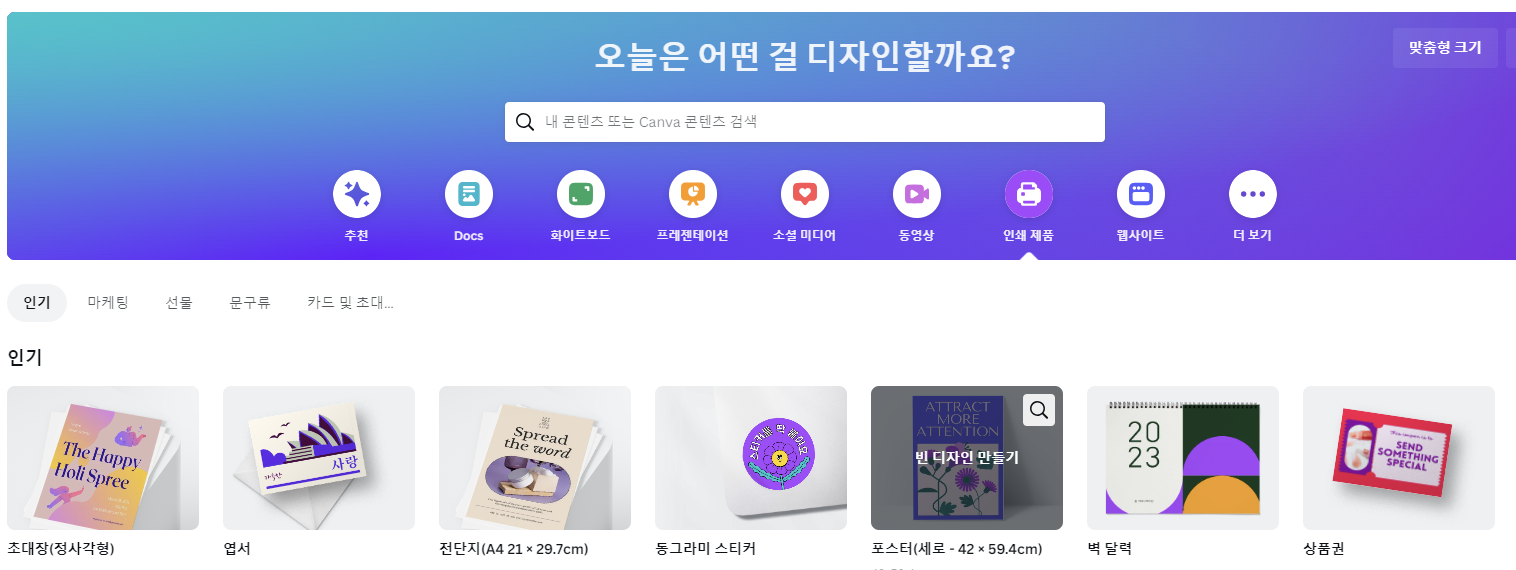
- 상단메뉴 - 파일 - 제목 없는 디자인 - 포스터에서 파일명을 행사(이름) 포스터로 변경해 줍니다. (파일명 변경은 필수는 아니지만 작업시마다 파일 명부터 구분하기 쉽게 바꿔놓는 습관을 들이면 다음 작업시 편하게 검색이 가능합니다.)
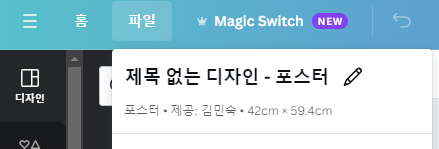
- 왼쪽 사이드 메뉴 - 디자인 - 키워드 검색 (행사의 성격과 유사한 키워드로 검색), 저는 "할로윈"으로 검색했습니다.
캔바에서 제공하는 다양한 템플릿 중 마음에 드는 디자인을 클릭하면 페이지에 해당 디자인이 적용됩니다.

페이지에 적용된 템플릿의 각 요소 (그림, 배경, 텍스트 등)를 클릭하면 수정이 가능하니, 행사의 성격과 내용에 맞게 수정해 줍니다. 각 요소를 클릭할 때 마다 수정가능한 부분이 상단에 표시됩니다. 해당 메뉴를 눌러 색상, 폰트, 테두리, 효과 등을 수정할 수 있습니다.

tip.
페이지 추가 후 여러가지 템플릿을 페이지 별로 적용해 놓은 후 각 페이지에서 원하는 요소만 가져와 사용할 수 있습니다.
템플릿을 먼저 고르고 대략적인 디자인 작업을 한뒤 사이즈를 조절하는 것을 추천합니다. 사이즈 조절을 먼저 할 경우 템플릿이 많이 표시 되지 않을 수 있습니다.
포스터를 제작할 때 일반적으로 들어가는 정보 입니다.
[포스터에 들어가는 정보]
① 행사명칭 (주제, 타이틀)
② 일시 (날짜 및 시간)
③ 대상
④ 주최
⑤ 장소
⑥ 기타: 일정표 (시간표), 유의 사항, 협조 사항 등
할로윈 파티 포스터를 만들어 보겠습니다.
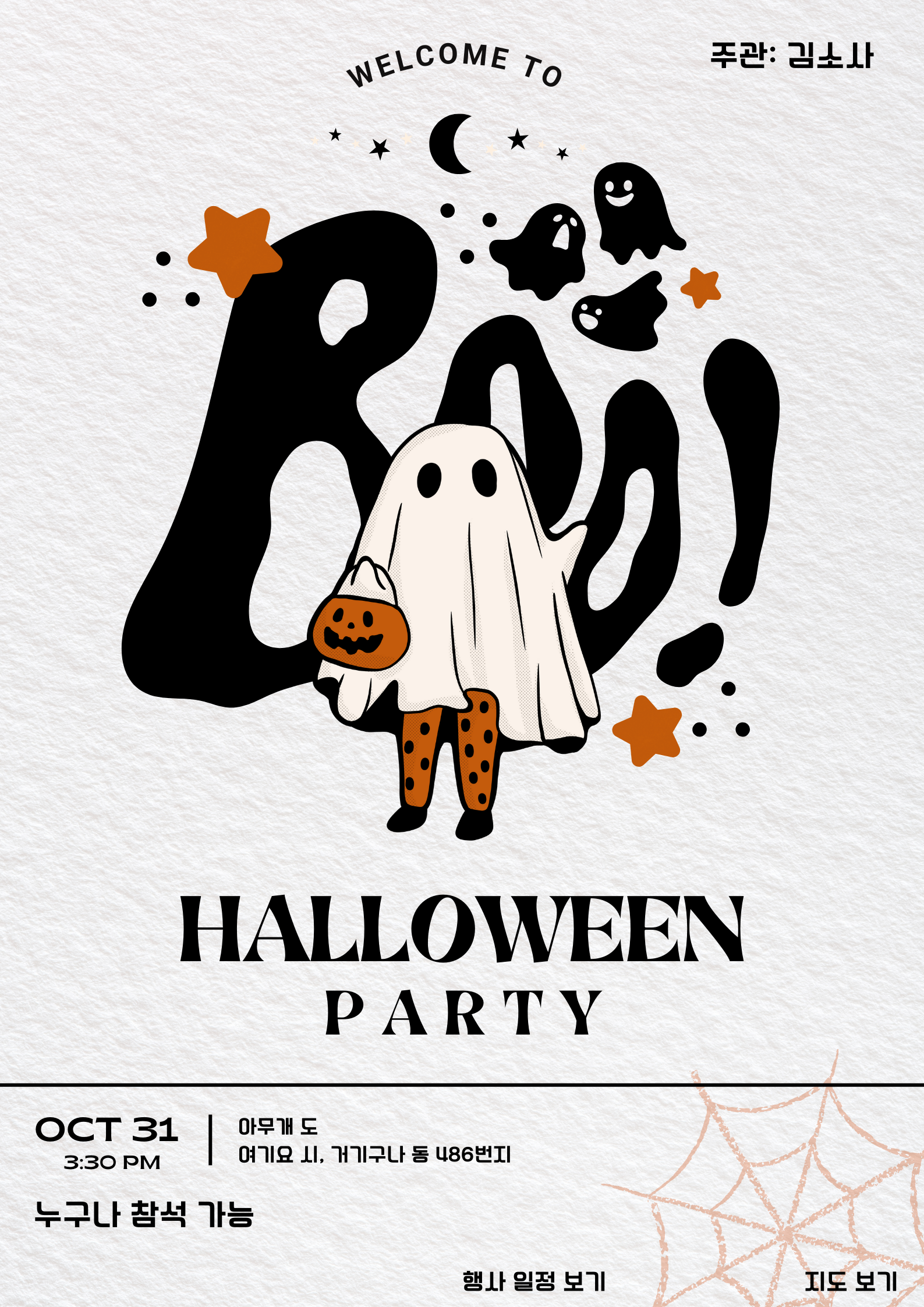
대략적인 디자인이 끝나면 사이즈 조절을 해 줍니다.
중요한 것은 제작하려는 사이즈의 아래,위,왼쪽,오른쪽에 각 2mm의 사이즈 여유를 두어야 합니다.
A2사이즈 기준 인쇄 여분 포함 424*598mm 사이즈가 됩니다.
캔바 - 상단메뉴 Magic Switch - 맞춤형 크기 - 424*598mm 입력 - 이 디자인의 크기 조정
(이 디자인의 크기 조정을 할 경우 따로 복사본을 만들지 않고 원본 사이즈가 조정됩니다.)

이렇게 조절할 경우 안의 내용물도 함께 사이즈가 조정됩니다.
크기가 어색하게 조절된 경우 다시 사이즈를 조절해주시고, 폰트 사이즈의 경우 소수점 이하 자리를 없애줍니다.
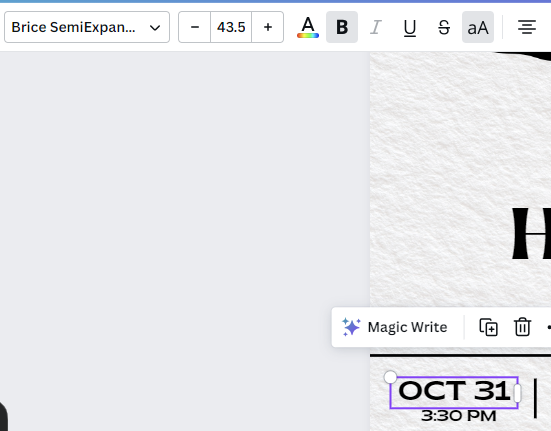
캔바 상단메뉴 파일- 설정보기 - 인쇄 재단 물림 표시를 해 두면 인쇄시 어디까지 출력 되는지 확인하실 수 있습니다.
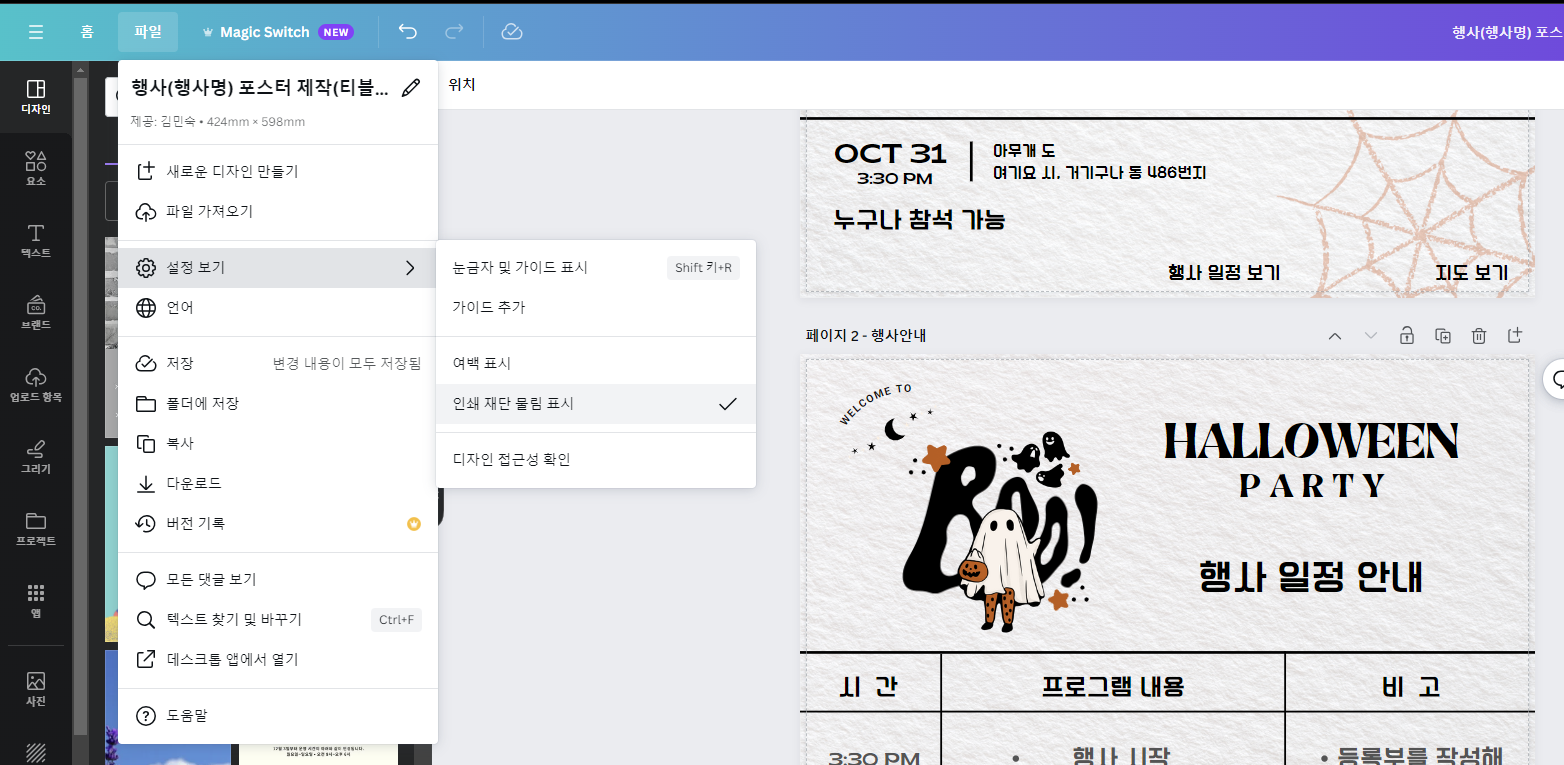
3. 포스터에 구글 맵 QR 코드로 삽입하기
포스터에 구글 맵을 QR코드로 삽입해 보겠습니다. 포스터를 보는 사람이 해당 큐알코드를 비출경우 구글맵에 해당 장소를 검색한 페이지가 로딩됩니다.
- 구글 맵 접속 - 행사장 위치 검색 - 공유 - 링크 복사
- 캔바 왼쪽 사이드 메뉴 - QR 코드(앱) - 복사한 URL입력 - 코드 생성 - QR코드 포스터에 붙여 넣기
* QR코드 생성 법에 대한 방법은 2023.10.09 - [Canva(켄바) 활용하기] - 캔바로 예쁜 큐알코드(QR Code) 만들기 포스팅을 참고해주세요.
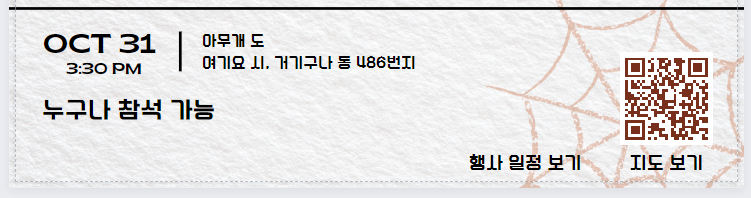
4. 웹으로 포스터 공유하기
포스터에는 눈길을 끌 수 있는 간략한 정보를 제공하고 추가 정보는 웹을 통해 링크로 제공할 수 있습니다. 행사 프로그램 안내, 유의사항, 참여 방법 등은 따로 웹페이지 공유로 정보를 제공할 수 있는데, 이러한 기능을 캔바에서 제공하고 있습니다. 별도로 웹페이지를 만들지 않고 간단하게 웹페이지로 공유할 수 있는 방법입니다.
- 공유할 페이지 제작 - 포스터 밑에 페이지 추가로 해서 비슷한 분위기로 타임테이블을 만들어 주었습니다.

추가로 제공할 정보를 작성 후
오른쪽 상단의 공유 - 제일 마지막 더보기... 을 클릭 - 웹사이트 클릭 해줍니다.
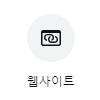

웹 스타일에서 프리젠테이션, 스크롤, 기본네비게이션, 표준 중 원하는 스타일을 선택합니다.
각 스타일 별 예시입니다.
- 프리젠테이션: https://www.canva.com/design/DAFwoQJUPd4/snCl1UKZY8Ceo97q6__txQ/view#1
- 스크롤: https://www.canva.com/design/DAFwoQJUPd4/snCl1UKZY8Ceo97q6__txQ/view?website#2:1
- 기본네비게이션: https://www.canva.com/design/DAFwoQJUPd4/snCl1UKZY8Ceo97q6__txQ/view?website#1:1
- 표준: https://www.canva.com/design/DAFwoQJUPd4/snCl1UKZY8Ceo97q6__txQ/view?website#4:1
저는 이중에 스크롤의 링크를 선택해 해당 URL을 큐알코드로 제작해 포스터의 행사 일정 보기 위에 QR 코드로 넣어주겠습니다.
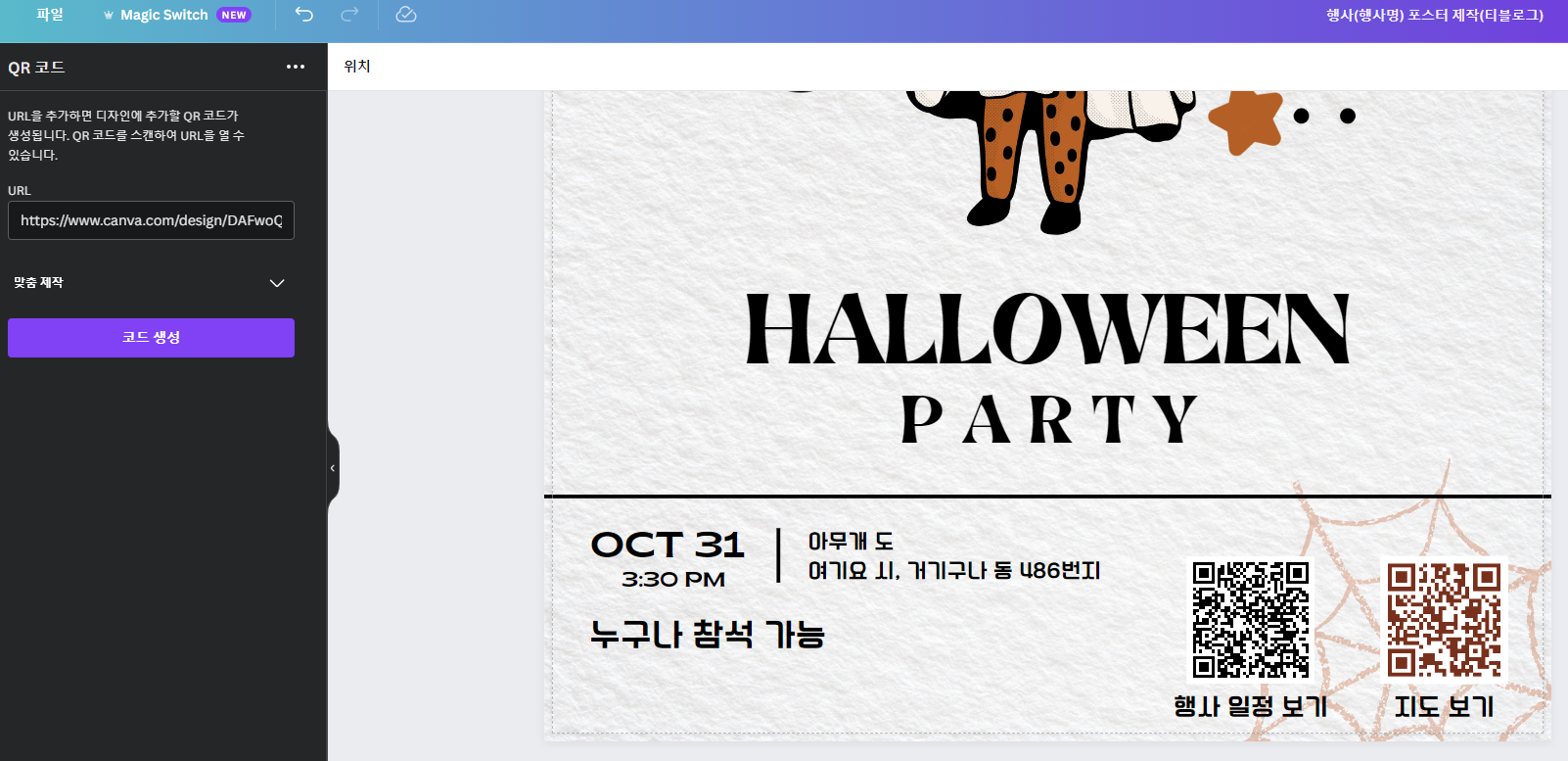
링크로 바로 보내도 되고, 위에 생성한 큐알 코드로 공유해도 같은 웹사이트를 열 수 있습니다.
tip.
웹으로 공유시 링크를 보내줄 때 링크가 너무 길고 직관적이지 못해 마음에 안드실 경우 URL을 줄여주는 사이트를 이용할 수 있습니다. 저의 경우 bitly.com 사이트를 이용하고 있습니다. (사용법에 대해서는 포스팅으로 올리겠습니다.)
5. 인쇄 포스터 제작 요청하기
이제 첫번째 페이지인 포스터를 다운 받아 인쇄 업체에 제작 요청을 하면 됩니다. 제가 사용하는 비즈 프린트 사이트 기준으로 말씀드리겠습니다.
캔바 - 오른쪽 상단 - 공유 - 다운로드 - PDF인쇄, 1페이지(포스터가 있는 페이지), CMYK(전문가용 인쇄에 적합) 선택후 다운로드 합니다.

비즈 프린트 접속 - 포스터 - 고급포스터 - A3선택, 용지 선택, 파일주문 선택 후 주문하기를 클릭 - 파일 업로드 - 주문
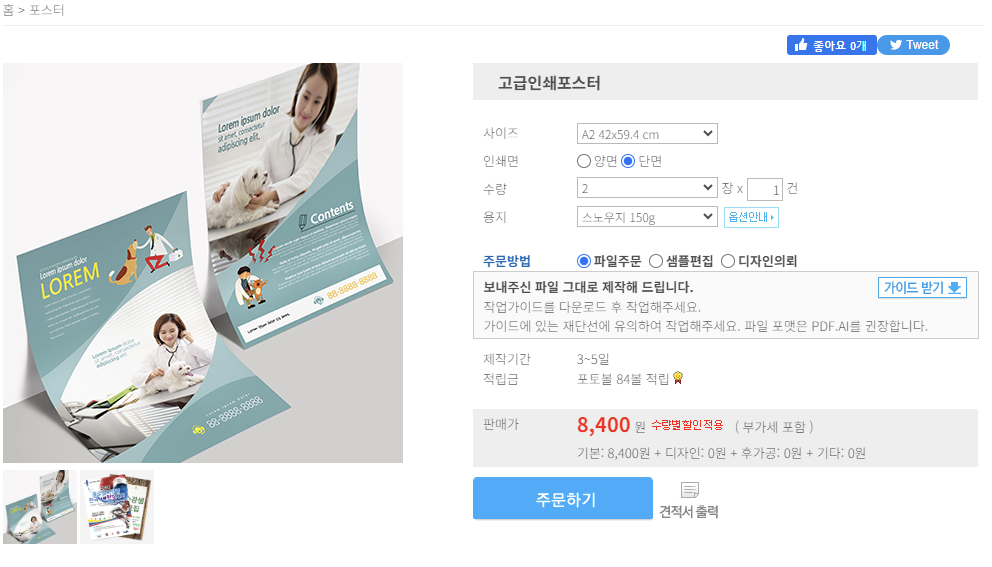
이렇게 인쇄 포스터 제작 의뢰가 끝났습니다.
포스터 제작, 웹사이트 공유로 행사를 보다 적극적으로 홍보 할 수 있게 되었습니다.
tip.
파일 해상도나 크기 등 이상이 있을때 비즈프린트에서 전화가 옵니다. 070으로 시작하는 번호로 전화가 오니 스팸으로 착각하실 수 있는데, 전화를 안받으면 문자를 줍니다.
'Canva(캔바) 활용하기' 카테고리의 다른 글
| 캔바로 PPT 디자인 하기 ① 템플릿 적용하고 스타일 조합하기 (2) | 2023.10.12 |
|---|---|
| 캔바로 나만의 스티커 만들기 (칼선O) (0) | 2023.10.11 |
| 캔바로 예쁜 큐알코드(QR Code) 만들기 (0) | 2023.10.09 |
| 캔바로 유리 효과(glass effect) 주기 (0) | 2023.10.06 |
| 캔바로 문서, 그림자 디자인하기 (0) | 2023.10.06 |



