
[목차]
1. PPT 주제에 맞는 템플릿 찾기
2. 다른 템플릿 페이지 추가 및 스타일 적용하기
캔바로 주제에 어울리는 템플릿을 찾고,
여러 템플릿을 조합하여 페이지를 추가하고 스타일을 적용해 봅시다.
캔바를 처음 찾게 된 이유가 파워포인트를 쉽게 제작하기 위한 툴로써 접근했습니다. 사무직에서 가장 중요한 업무 중 하나가 바로 성과 보고인데요, 성과보고 마다 파워포인트의 압박이 컸기에 조금이라도 편하고 능률적으로 일하고 싶어 캔바를 찾게 되었습니다.
캔바에서는 정말 다양한 템플릿을 제공하고 있기 때문에 발표하려는 주제와 유사한 주제로 제작된 템플릿을 찾아서 적용할 수 있습니다. 또한 해당 템플릿이 부족하다고 생각될 때는 다른 템플릿에서 특정 페이지만 추가하고 스타일을 일정하게 적용할 수 있는 점이 캔바를 파워포인트 작업에 추천하는 가장 큰 이유입니다.
이번 포스팅에서는 PPT 주제에 맞는 템플릿을 찾아 전체 페이지에 적용하고, 부족한 부분은 다른 템플릿을 찾아 페이지 추가 후 스타일을 맞게 적용하는 방법에 대해 알려드리겠습니다. (정말 간단하지만 편리한 기능입니다.)
1. PPT 주제에 맞는 템플릿 찾기
- 캔바 홈 - 프리젠테이션 - 파일명 변경 (선택사항) - 왼쪽 사이드 메뉴 디자인 - 주제 키워드 검색
(저는 "성과보고"로 검색했습니다.)

마음에 드는 표지를 찾아 클릭하면 페이지 구성을 볼 수 있습니다.
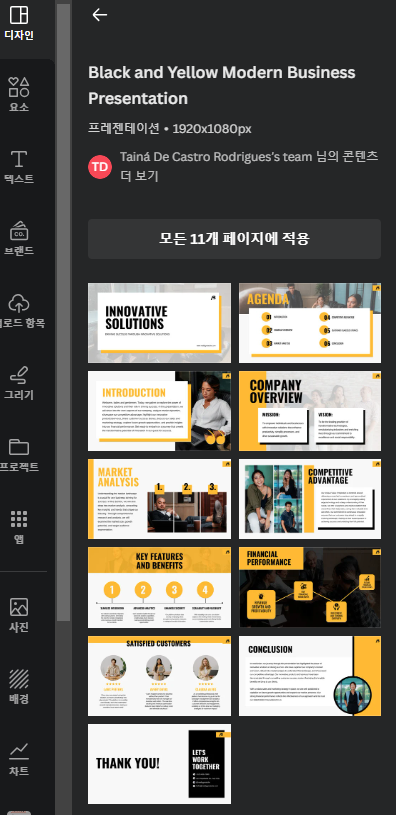
- 많은 템플릿 가운데 페이지 구성이 마음에 드는 구성을 찾아 "모든 11개 페이지에 적용"을 누릅니다.
tip.
템플릿을 고를 때 가장 먼저 보는 것은 페이지의 요소들이 적절하게 배치 되었는지 입니다. 제가 넣을 내용을 반영할 수 있는 요소들이 배치가 되었는지를 가장 중점적으로 보고 템플릿을 선정합니다. (전체적인 색상은 이후에 색상이 마음에 드는 템플릿을 찾아 해당 스타일(색상과 폰트)만 적용할 수 있기 때문입니다.)
- 11개 페이지에 해당 템플릿이 적용된 것을 확인합니다.
- 페이지의 내용을 발표 내용에 맞춰 수정합니다.
(페이지 순서, 잠금, 복제, 삭제, 빈페이지 추가는 페이지의 상단 메뉴를 통해 하실 수 있습니다.)
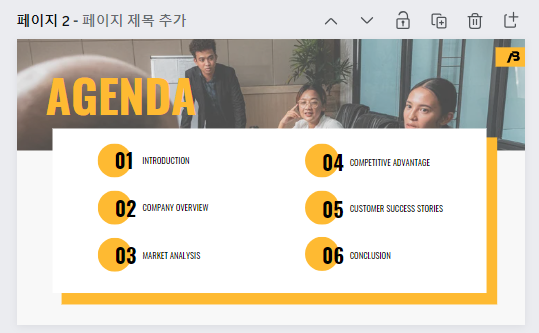
2. 다른 템플릿 페이지 추가 및 스타일 적용하기
[페이지 추가]
템플릿을 발표 내용에 맞춰 내용을 수정하다 보면 하나의 템플릿만 이용하기 아쉬울 때가 있습니다. 이럴 때 다른 템플릿의 특정 페이지를 추가해 사용하실 수 있습니다. 위의 템플릿에 표가 없기 때문에 표가 잘 나와있는 템플릿의 특정 페이지만 추출해서 사용해 보겠습니다.
- 페이지 상단 메뉴에서 "페이지 추가"를 눌러줍니다.
- 디자인 - 템플릿 검색 (저는 "표"로 검색했습니다.) - 마음에 드는 템플릿 및 해당 템플릿의 페이지 찾기 - 템플릿의 추가하려는 페이지를 클릭하면 현재 선택된 페이지에 자동 적용됩니다.
tip.
현재 내용이 있는 페이지가 선택된 상태에서 템플릿의 페이지를 클릭하면 현재 페이지를 대체할지 페이지를 추가할지가 나옵니다. 빈페이지를 추가하지 않은 상태에서 바로 이용하실 수 있습니다.
[스타일 적용]
페이지 하단의 네모난 사각형이 4개가 있는 그리드뷰를 클릭하면 전체 페이지를 개괄하여 볼 수 있습니다.
처음에 전체 페이지 적용한 템플릿과 특정 페이지를 추가한 페이지가 색상과 폰트가 일관되지 않아 어색합니다.
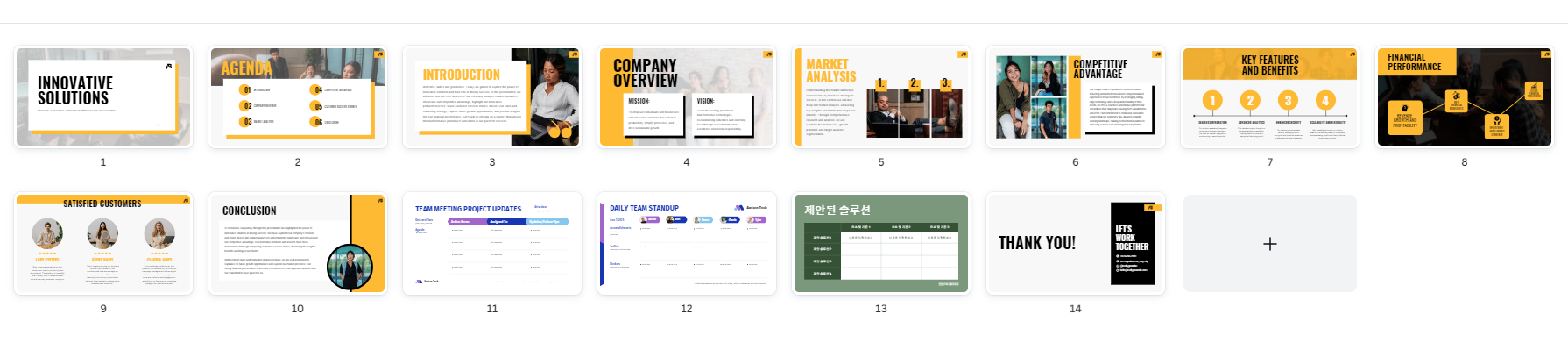
이런 경우 스타일 적용을 통해 색상과 폰트를 일관되게 수정해 줄 수 있습니다.
- 디자인 - 템플릿 검색 (저는 다시 "성과보고"를 검색했습니다.) - 나오는 템플릿 중 색상과 폰트가 마음에 드는 템플릿을 찾습니다.
템플릿을 클릭하면 페이지 구성을 볼 수 있는데, 조금 더 스크롤을 내리면 색상표와 폰트로 구성된 "템플릿 스타일"이 있습니다.

- 템플릿 스타일의 밑에 색상표를 클릭하면 현재 선택된 페이지의 색상과 폰트가 변경됩니다.
- 다시 클릭하면 "셔플"이 활성화되면서 같은 페이지의 색상 구성이 (같은 색상을 다르게 조합) 달라지는 것을 볼 수 있습니다.
- 마음에 드는 스타일 구성을 찾은 후 하단의 "모든 페이지에 스타일 적용"을 눌러 모든 페이지에 적용해 줍니다.

전체적인 스타일이 통일되었습니다.
다만 위의 13페이지 표가 너무 어두워서 수정을 해주어야겠습니다. (세부 설정)
- 이 경우 해당 페이지만 선택 후 "템플릿 스타일"의 셔플을 통해 색상을 변경하거나, 요소별로 클릭하여 색상 변경을 통해 설정해 주시면 됩니다.
위와 같은 순서로 작업을 할 때 저는 파워포인트 작업 속도에서 가장 효율적이었습니다.
다시 한번 일의 순서를 정리를 하자면,
- ① 발표하려는 주제와 비슷한 주제의 템플릿 찾기
- ② 마음에드는 템플릿 ( 내 발표 주제의 내용을 잘 표현할 수 있는 요소(표, 프레임, 도형 등)들이 배치된 템플릿 찾아서 전체 페이지 적용하기
- ③ 2번에 부족한 페이지의 경우 다른 템플릿에서 특정 페이지만 찾아 페이지 추가 하기
- ④ 색상과 폰트가 마음에 다는 템플릿 찾아 전체 스타일 적용하기
- ⑤ 세부 설정하기
입니다.
이후 모든 작업을 맞추고 공유 - PPTX 다운로드해주시면 됩니다.
'Canva(캔바) 활용하기' 카테고리의 다른 글
| 캔바에서 목업(Mockup)기능 200%활용하기 (0) | 2023.10.14 |
|---|---|
| 캔바로 현수막 제작하기 (9) | 2023.10.13 |
| 캔바로 나만의 스티커 만들기 (칼선O) (0) | 2023.10.11 |
| 캔바로 구글 맵 포함된 행사 포스터 제작하기 및 웹 공유하기 (1) | 2023.10.10 |
| 캔바로 예쁜 큐알코드(QR Code) 만들기 (0) | 2023.10.09 |



