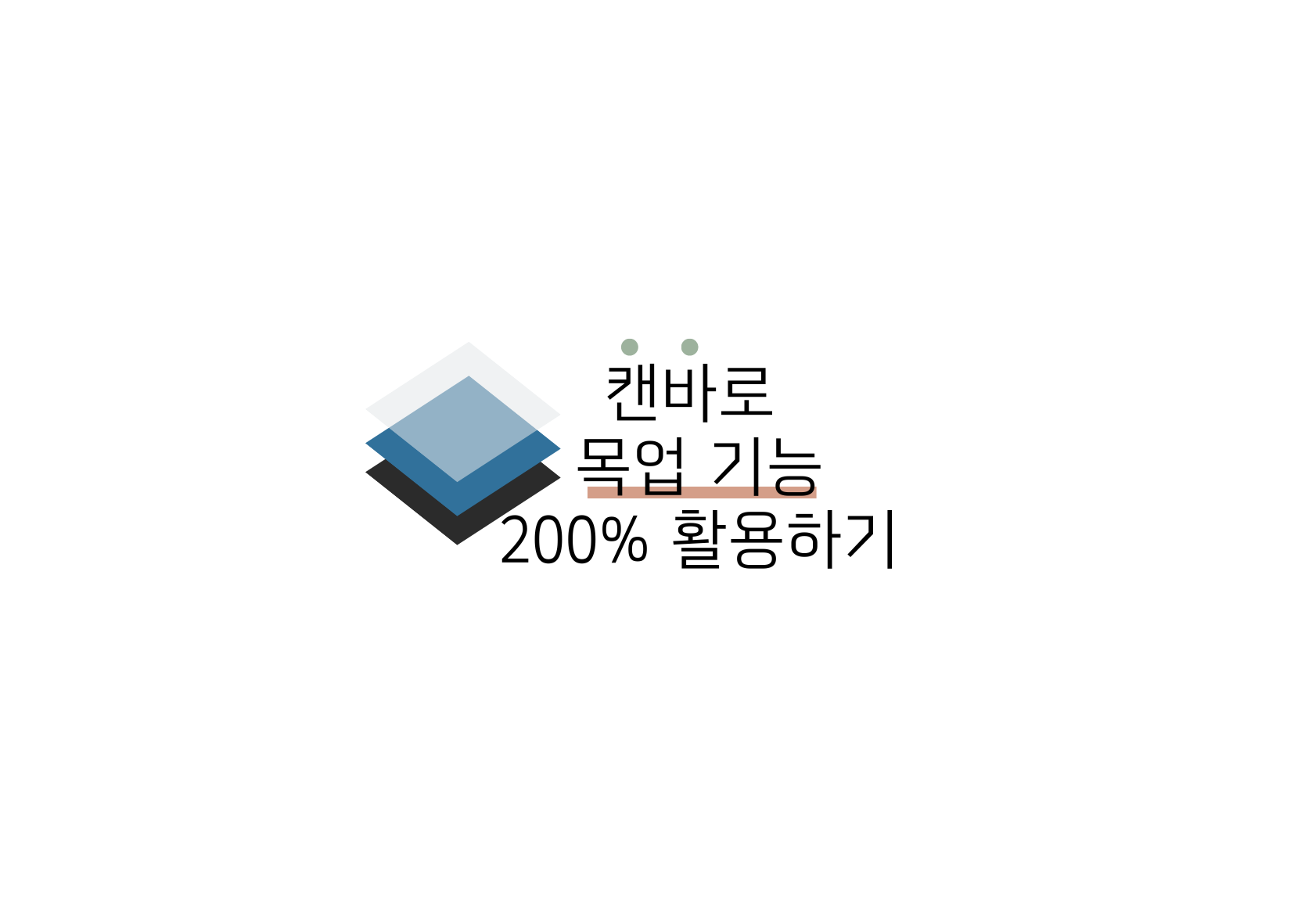
[목차]
1. 캔바 목업기능
2. 목업기능 활용도 200% 높이기
캔바에서 목업기능에 대해 알아보고,
목업 기능 활용도를 높일 수 있는 방법에 대해서도 알아봅시다.
캔바를 사용하면서 처음에 가장 놀랐던 것은 목업(Mockup) 기능입니다. 포토샵으로 복잡하게 구현하거나, 일부 유료사이트에서 제공하던 기능을 캔바에서 드래그 드롭만으로 너무 편하게 무료로 쓸 수 있다는 것에서 캔바가 사용자 편의성을 정말 많이 고려하는구나 생각했습니다. 목업은 사전적으로 제품, 웹사이트, 앱 등의 디자인 프로토타입 혹은 시각적 모델을 의미하는데 캔바에서 쓰는 목업 기능은 주로 실물제품 사진에 특정 이미지나 로고, 사진 등을 덧씌워서 실제 있는 사진처럼 보이기 위한 기술로 볼 수 있습니다. 이번 포스팅에서는 캔바 목업 기능 사용법에 대해 알아보고, 좀 더 활용도 높게 쓸 수 있는 방법에 대해서도 알려드리겠습니다.
1. 캔바 목업기능
캔바 왼쪽 사이드 메뉴 - 요소 - mockup검색 - Mockups (소유자: Canva) 앱사용 클릭
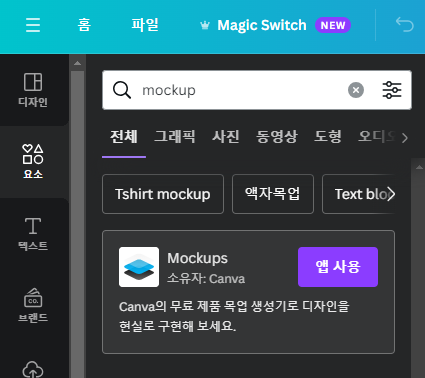
- 적용하려는 카테고리 선택
(Popular, Smartphone, Print, Apparel, Computers, Frames, Home & Living, Packaging, Tablets & TV, Branding, Watches의 카테고리가 존재합니다.)
- 저의 경우 Computers을 선택했습니다.
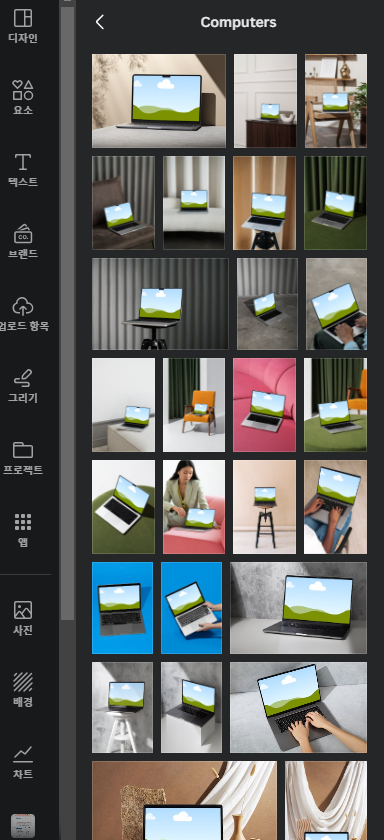
- 다양한 목업 이미지 중 원하는 이미지를 클릭하면 옆에 페이지에 해당 이미지가 표시됩니다.
- 그리고 목업 프레임안에 넣어줄 이미지를 삽입합니다.
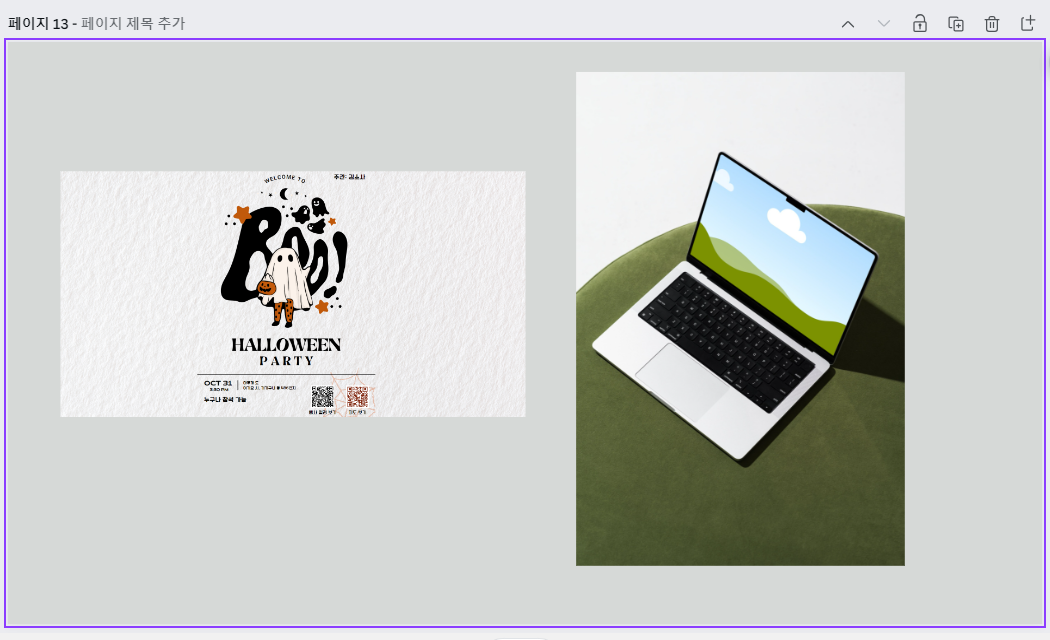
- 넣으려는 사진을 드래그해 위로 가져가고 조금 기다리면 프레임 안에 적용되는 것을 확인할 수 있습니다.
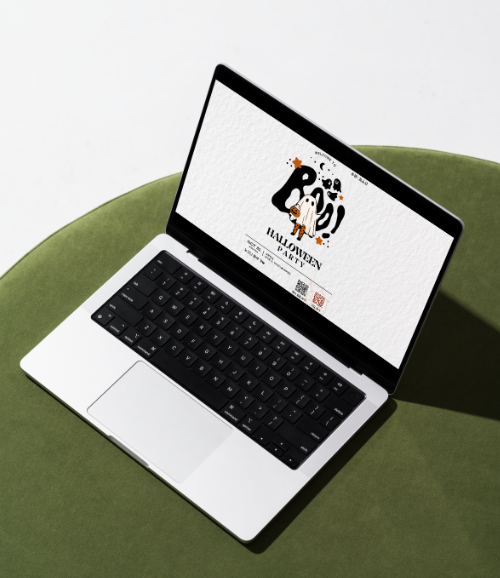
적용된 이미지의 비율이 목업 프레임과 비슷할 경우 꽉 찬 화면으로 표시되지만 비율이 같지 않을 경우 일부가 까만색으로 비어보일 수 있습니다. 혹은 삽입된 사진의 위치를 변경하고 싶을 때가 있습니다.
- 그럴 때 목업 이미지를 클릭하면 왼쪽 사이드에 이미지 위치 및 크기 관련해 조절할 수 있는 메뉴가 뜹니다. 여기서 세부 조정을 해줍니다.
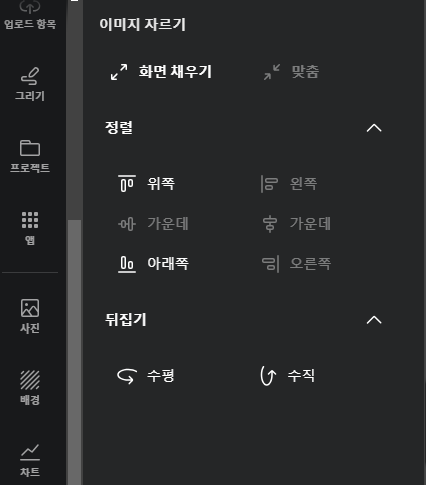
- 저는 화면 채우기를 눌러 목업 프레임에 꽉 차도록 설정해 주었습니다. 위아래 까만색으로 있던 부분이 꽉 채워진 것을 확인할 수 있습니다.

2. 목업기능 활용도 200% 높이기
이러한 목업 이미지를 잘 활용하면 충분히 PPT의 퀄리티를 높일 수 있습니다. 하지만 조금만 정성을 더하면 좀 더 멋진 PPT를 작성하실 수 있습니다. 지금부터 그 방법에 대해 알려드리겠습니다.

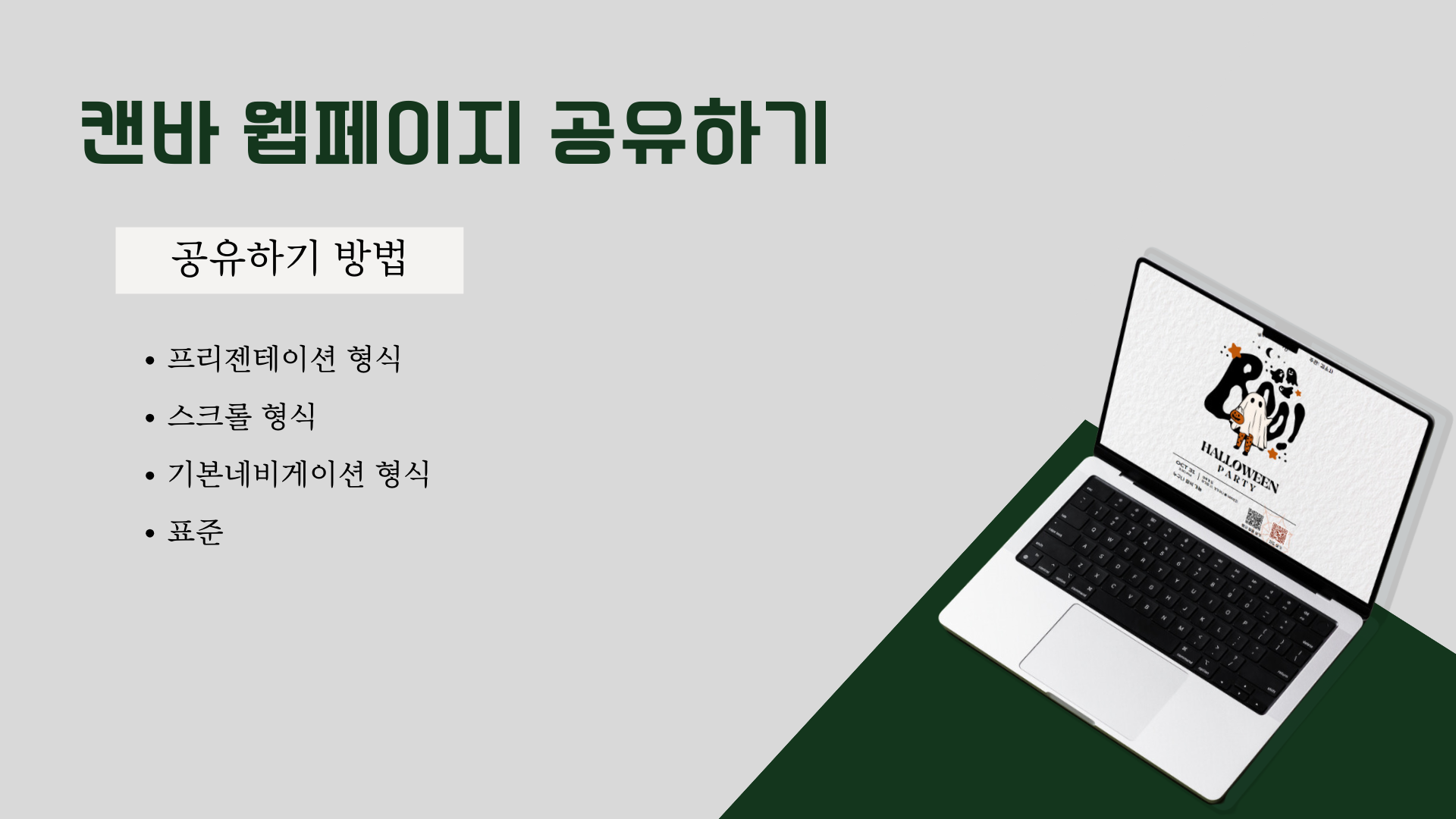
- 목업적용된 이미지를 우클릭 한 후 선택항목 다운로드 - PNG파일로 받아줍니다.
- 그리고 다시 해당 파일을 사진으로 삽입해 "사진편집"을 눌러준 후 배경제거를 눌러 배경을 없애 줍니다.
tip.
목업파일로 있을 때보다 PNG파일로 삽입했을 때 "사진편집"이 가능해 다양한 활용이 가능합니다.
배경이 제거된 목업 파일은 다양한 배경화면에 적용하기 편리하며, 사진 편집을 통해 다양한 효과를 줄 수 있습니다.
배경이 없기 때문에 상대적으로 목업 안의 이미지에 더 집중할 수 있습니다.
간단한 작업이지만 목업 파일 자체로 있을 때는 배경제거 등 사진편집이 되지 않기 때문에 PNG파일로 저장 후 해당 파일을 삽입하는 방법으로 다양한 활용을 할 수 있습니다.
단, 배경 제거를 원하시는 경우 목업 파일을 선택하실 때 배경이 단순하고 대비가 높은 것으로 선택하시는게 배경제거 하기가 쉽습니다.
'Canva(캔바) 활용하기' 카테고리의 다른 글
| 캔바 글씨 둥글게 하기 및 다양한 모양 주기 (Text Effect) (2) | 2023.10.23 |
|---|---|
| 캔바로 명함 제작하기 (4) | 2023.10.18 |
| 캔바로 현수막 제작하기 (9) | 2023.10.13 |
| 캔바로 PPT 디자인 하기 ① 템플릿 적용하고 스타일 조합하기 (2) | 2023.10.12 |
| 캔바로 나만의 스티커 만들기 (칼선O) (0) | 2023.10.11 |



