
[목차]
1. 가이드라인 업로드 후 기본 작업하기
2. 명함 디자인 하기
3. 명함 제작 맡기기
가이드라인에 따라 캔바로 명함 디자인하고,
다양한 소재 중 선택해 저렴한 가격으로 본캐, 부캐 명함 제작하기
이번 포스팅에서는 가이드라인을 다운로드하여 캔바에서 파일을 열고, 디자인한 후 다시 해당 파일을 받아 명함 제작을 맡기는 과정에 대해 알아보겠습니다. 정말 간단한 작업과 저렴한 가격으로 자신만의 명함을 만들 수 있습니다. 소재도 다양하게 제작 가능하니, N잡러 시대, 본캐, 부캐 명함 모두 만들어 보아요.
1. 가이드라인 업로드 후 기본 작업하기
이번 포스팅에서 명함 제작을 맡길 사이트는 오프린트미(ohprint.me) 입니다. 오프린트미에서는 제작하려는 상품에 따라 ① 직접 디자인하거나(자체 툴 이용), ② 디자인한 파일을 직접 올려서 제작을 맡길 수 있는데 디자인 작업을 하기엔 캔바가 훨씬 디자인도 다양하고 편해서 저는 주로 캔바로 디자인 하고 파일을 직접 올려서 제작을 맡기는 ②번 방법을 선호합니다. ② 번 방법시 중요한 것은
- 사이즈에 맞는 파일을 올려야 함
인데요, 오프린트미 사이트에서는 상품별 제작 가이드 파일을 다운로드할 수 있게 제공하고 있으니, 편하게 사이즈 고민 없이 디자인할 수 있는 장점이 있습니다.
오늘은 명함을 디자인 할 예정이라
- 오프린트미 홈 - 명함 - 가이드라인 다운 (PDF)
을 해주었습니다.
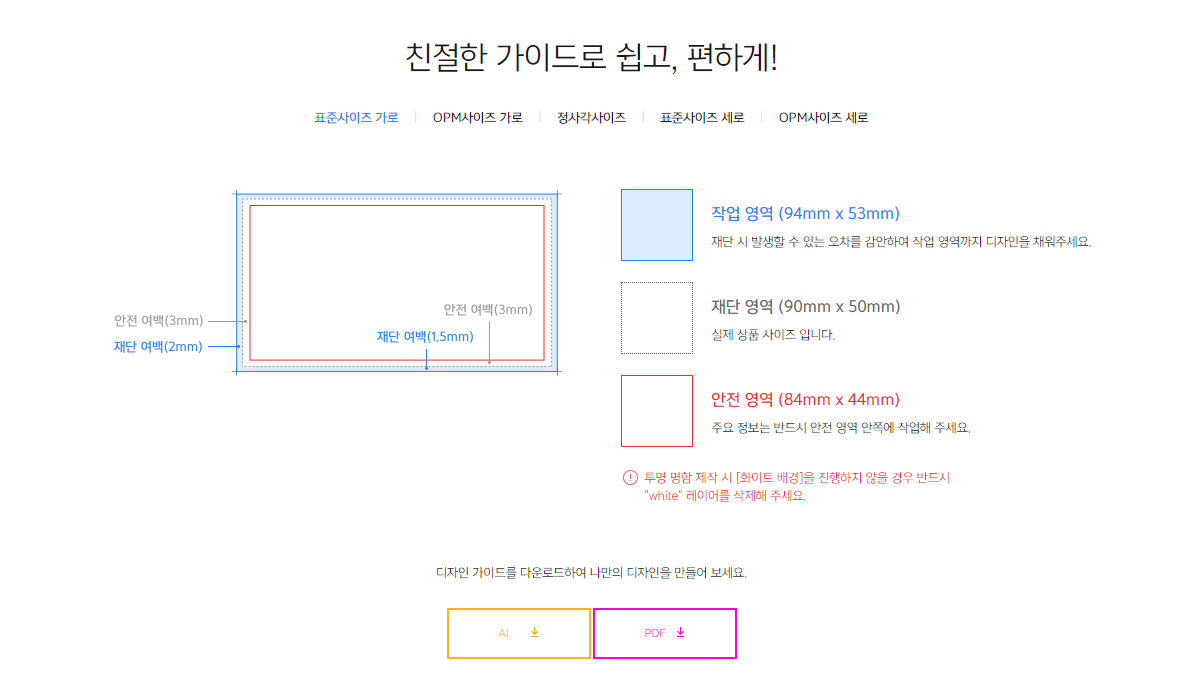
표준사이즈 명함 PDF 가이드라인 다운로드 링크입니다.
가이드라인을 받은 후 압축을 풀면 [블랙], [일반], [투명], [효과] 폴더가 나옵니다. 어떤 명함으로 제작할지 선택 후 해당 가이드라인을 쓰시면 되는데, 이 가운데 효과 폴더를 들어가면 [박], [스코딕스], [형압] 등 구체적인 효과에 따라 다시 폴더가 나누어져 있습니다.
이번 포스팅에서는 가장 많이 이용하는 [일반] 명함을 만들어 보겠습니다.
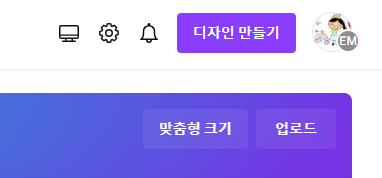
- 캔바 홈 - 업로드 - 파일선택 - 일반 명함 가이드라인 - 최근디자인에서 해당 파일 클릭
- 페이지 복제 - 복제된 페이지의 가이드라인 남기고 모두 삭제
tip.
유의사항에 주의하여 디자인하기 위해 원본 가이드라인은 그대로 두고 페이지 복제 하여 가이드 레이어만 남기고 작업합니다.
명함 제작 시 유의사항을 살펴보면
- 중요 디자인 항목은 안전 영역 안쪽으로 작업
텍스트, 로고 등과 같은 중요 디자인 항목이 안전 영역을 넘어갈 경우 잘릴 수 있습니다. - 최종 파일 저장 전 글자(텍스트) 아웃라인 필수 작업
글자(텍스트) 아웃라인을 진행하지 않을 경우 PDF파일 오류로 파일 업로드 또는 출력이 불가합니다.
라고 안내되어 있습니다.
유의사항을 삭제하고 가이드라인만 남기면 페이지 모양이 아래와 같이 됩니다.
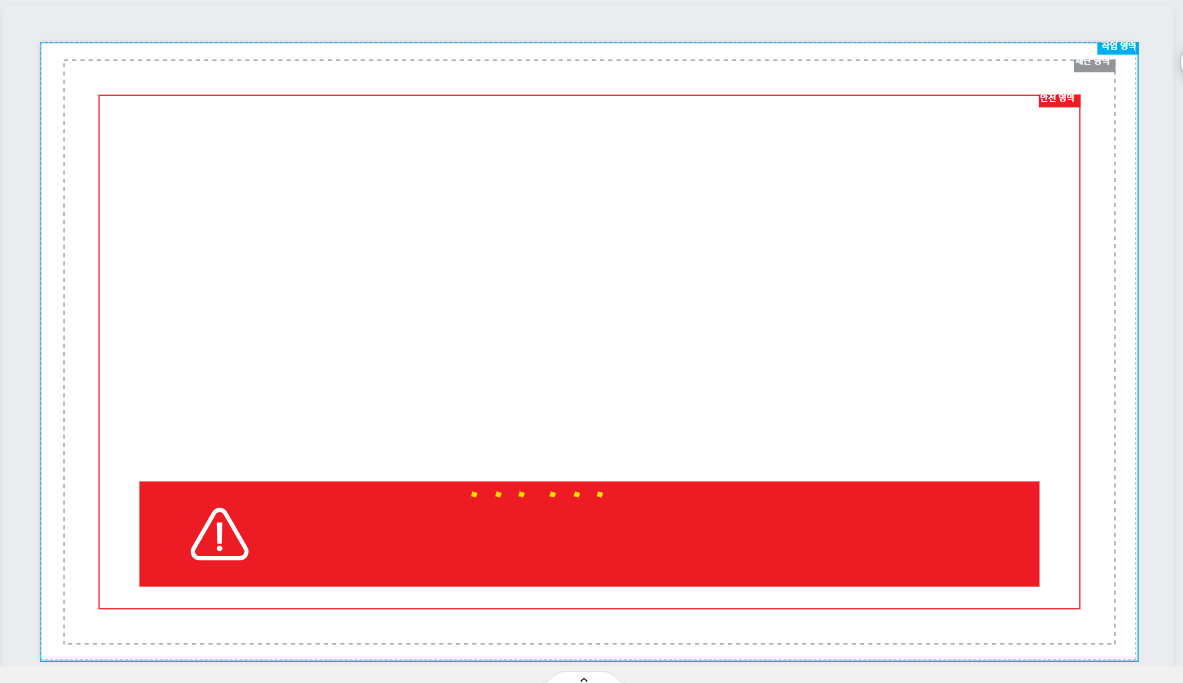
위에 빨간색 사각형이 디자인할 때 거슬리기 때문에 배경색과 동일한 색상의 요소- 도형 -사각형으로 가려줍니다.
- 이때 도형은 테두리 없음 - 색상은 스포이드로 배경을 찝어서 배경색과 동일하게 합니다.
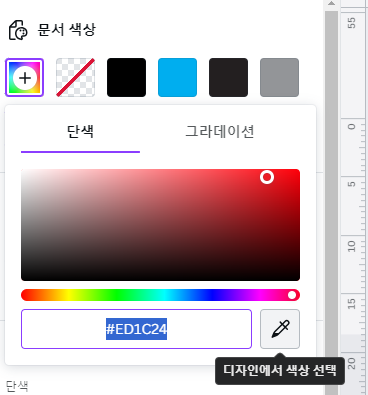
도형을 빨간 사각형 위로 옮겨 사각형이 가려지게 한 후
- Shift를 누른 후 가이드라인과 도형을 클릭해 가이드라인과 도형이 모두 선택되도록 합니다.
- 우클릭 후 "그룹화" 선택
- 다시 우클릭 후 "잠금"을 선택합니다. (작업 시 해당 요소가 움직이면 불편하기 때문에 잠금을 합니다.)
이렇게 하면 아래와 같이 페이지가 깔끔한 상태의 가이드라인만 남은 상태가 됩니다.
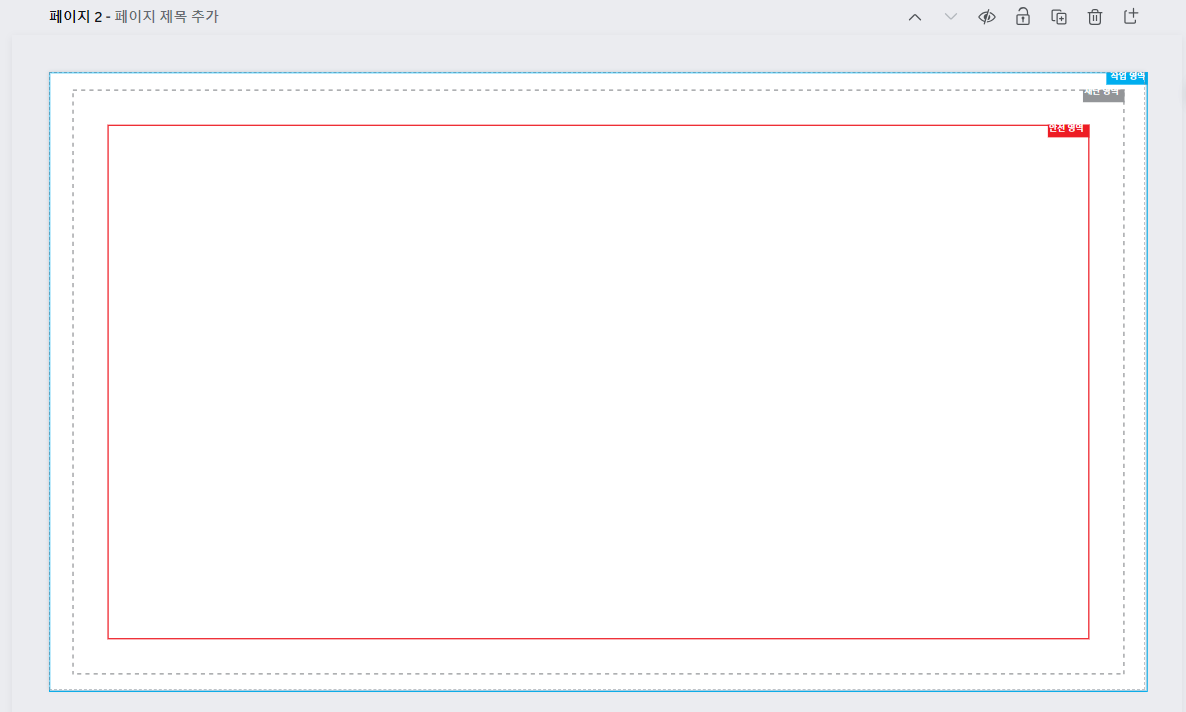
명함은 앞면과 뒷면이 있기 때문에 이 상태에서 해당 페이지를 복제합니다.
2. 명함 디자인 하기
기본 세팅이 끝난 후 명함 디자인을 위해 템플릿을 검색해 보겠습니다.
- 캔바 왼쪽 사이드 메뉴 - 디자인 - 명함 검색
마음에 드는 템플릿을 찾았다면 해당 템플릿을 수정하여 명함을 디자인합니다.
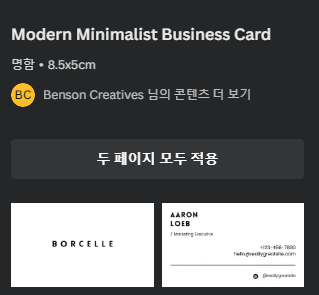
- 두 페이지 모두 적용을 누를 경우 가이드라인이 없어지기 때문에 각각을 클릭해 새 페이지 추가로 해줍니다.
- 그리고 요소를 복사해 가이드라인이 있는 페이지에 붙여 넣기 후 수정 작업을 해줍니다.
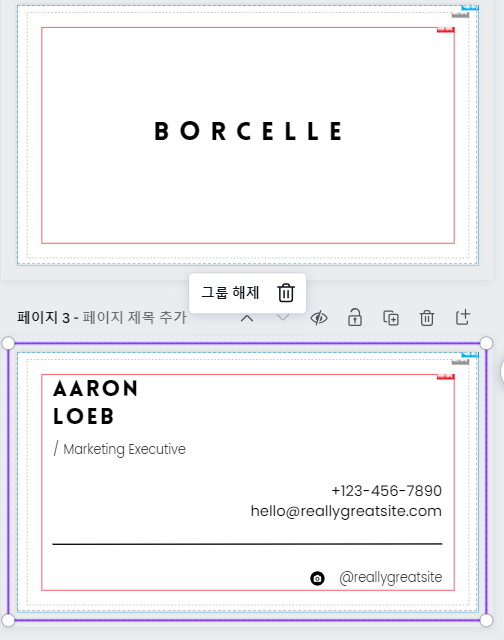
tip.
배경색이 있는 경우 가이드라인이 있는 페이지의 배경색을 스포이드를 활용해 해당 색상으로 변경해 줄 수 있습니다. 이때 처음에 도형으로 삽입했던 사각형도 같은 배경색으로 변경해 줍니다. (작업의 편의를 위해서 하는 작업이며 마지막에 해당 레이어 삭제함)
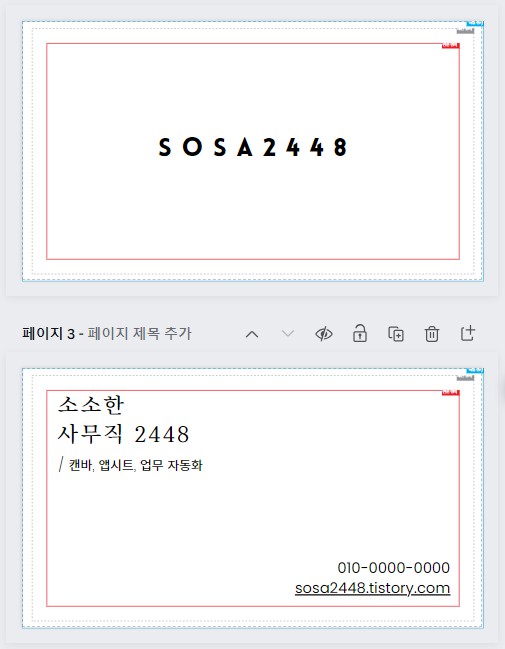
- 마지막으로 중요한 내용이 가이드라인 안으로 들어와 있는지, 오탈자가 있는지 다시 확인합니다.
- 가이드라인과 도형(배경색과 동일한) 그룹처리 되어있는 요소(레이어)를 삭제합니다.
요소가 잠금 되어있는 경우 잠금 해제 후 삭제 합니다.
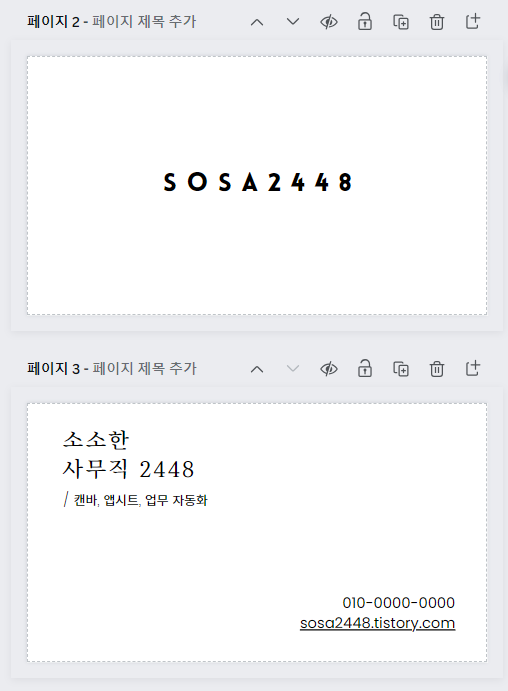
- 각각의 페이지를 따로 다운로드합니다. (앞면과 뒷면을 각각 선택 후 PDF - PDF병합 - 현재페이지 - CMYK로 다운)
PDF병합을 눌러야 파일 업로드 시 폰트에 따른 오류가 뜨지 않습니다.
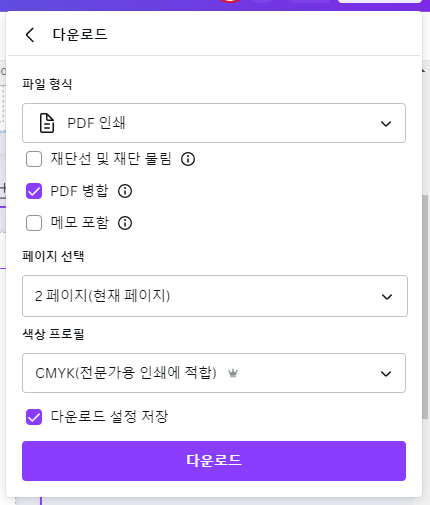
이제 명함의 앞 면과 뒷 면 PDF파일이 완성되었습니다.
3. 명함 제작 맡기기
오프린트미 사이트에서 캔바에서 제작한 명함 파일을 제작을 맡겨보도록 하겠습니다.
- 오프린트미 - 명함 - 표준사이즈 - 용지(저는 펠트로 하겠습니다.) - 직각 모서리 - 시작하기 - 내 디자인 업로드를 선택합니다.
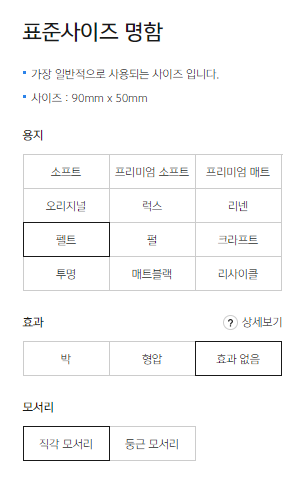
- 가로/세로 선택에서 "가로"선택 - 앞면 파일 올리기 - 뒷면 파일 올리기 - 저장하기
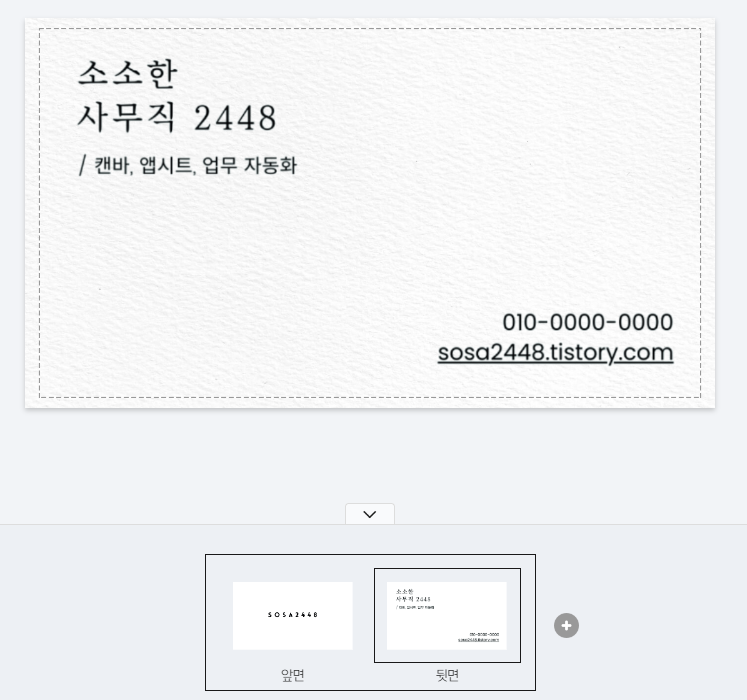
- 장바구니 - 주문하기를 눌러 주문을 완료해 줍니다.
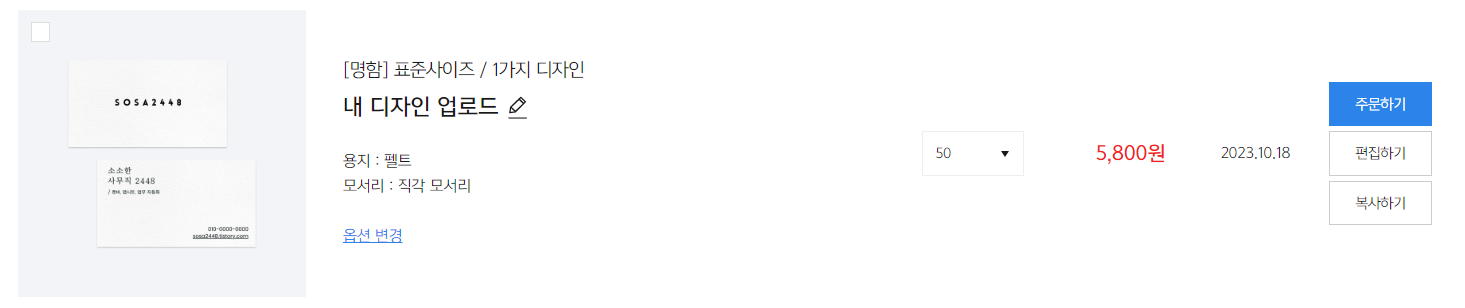
배송료 제외 5800원으로 나만의 명함 만들기가 완성되었습니다.
같은 방법으로 부캐, N캐 명함 제작을 할 수 있으니, 한꺼번에 주문하시면 배송료도 절약할 수 있습니다.
'Canva(캔바) 활용하기' 카테고리의 다른 글
| 캔바에서 예쁜 모양(요소) 찾는 방법_Elements Keyword (0) | 2023.10.24 |
|---|---|
| 캔바 글씨 둥글게 하기 및 다양한 모양 주기 (Text Effect) (2) | 2023.10.23 |
| 캔바에서 목업(Mockup)기능 200%활용하기 (0) | 2023.10.14 |
| 캔바로 현수막 제작하기 (9) | 2023.10.13 |
| 캔바로 PPT 디자인 하기 ① 템플릿 적용하고 스타일 조합하기 (2) | 2023.10.12 |



