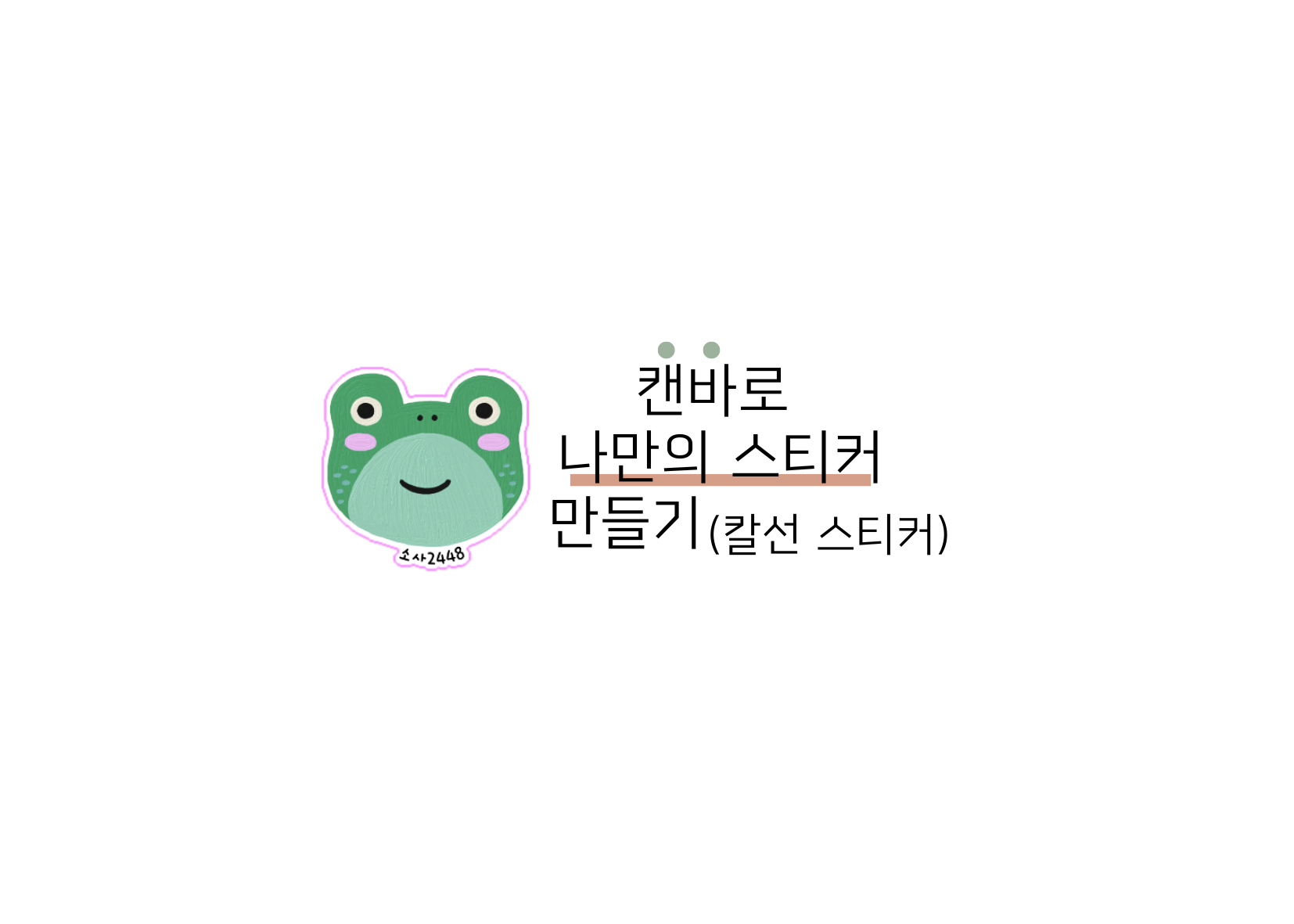
[목차]
1. 캔바로 스티커 디자인하기
2. 선택 항목 다운로드 하기
3. 칼선 스티커 제작 맡기기 (오프린트미)
[별첨] - 제작 후기
캔바로 나만의 스티커를 디자인하고,
스티커 제작을 통해 더욱 특별한 선물을 만드세요.
나만의 스티커 제작을 통해 선물을 더욱 특별하게, 홍보물품을 더욱 부각되게, 답례품을 더욱 성의 있게 꾸밀 수 있습니다. 이 번 포스팅 글에서는 캔바를 통해서 나만의 스티커를 디자인하고, 제작 업체(오프린트미)를 통해 스티커 제작을 맡기는 과정에 대해 알려드리겠습니다.
[최종 결과물]
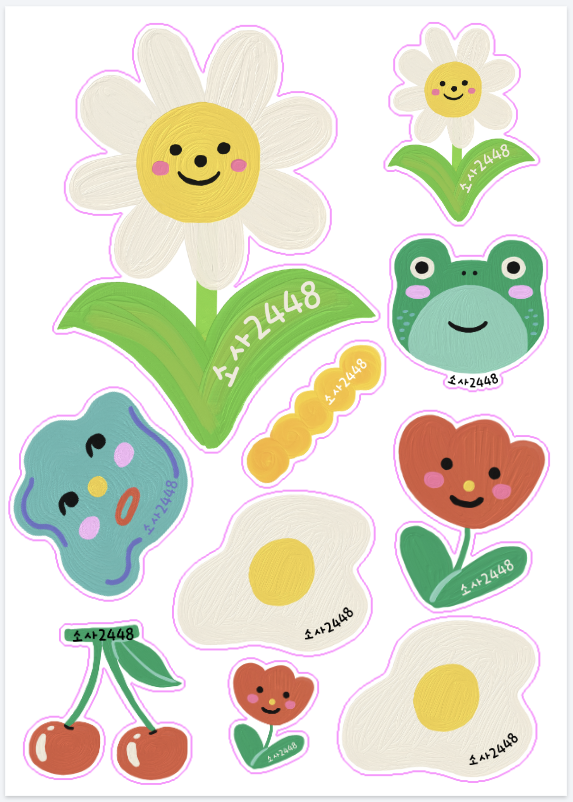
1. 캔바로 스티커 디자인하기
- 캔바 - 인쇄제품 - 전단지(A4)를 선택 - (Magic Switch - 맞춤형 크기 (113*168mm)로 수정: 선택사항)
(스티커 주문 사이즈를 A6사이즈로 할 예정이라 해당 사이즈에 맞춰 비율을 보기 위해 조정합니다. 따라서 사이즈 조정은 선택사항이며, 사이즈 조정을 하지 않아도 스티커 제작은 가능합니다.)
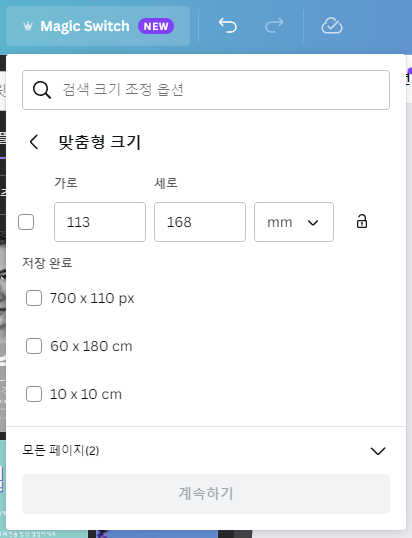
직접 그린 그림을 올려서 배경 제거 후 사용해도 되지만, 캔바에 예쁜 그래픽을 많이 제공하고 있으므로 이번 포스팅에서는 해당 그래픽을 사용해 스티커를 제작해 보겠습니다.
- 왼쪽 사이드 메뉴 - 요소 - 그래픽 - 원하는 키워드 검색 (저는 "꽃"을 검색했습니다.) - 마음에 드는 그래픽 선택
- 왼쪽 사이드 메뉴 - 텍스트 - 부제목 - 텍스트 변경 (텍스트 내용, 폰트, 사이즈, 색상)
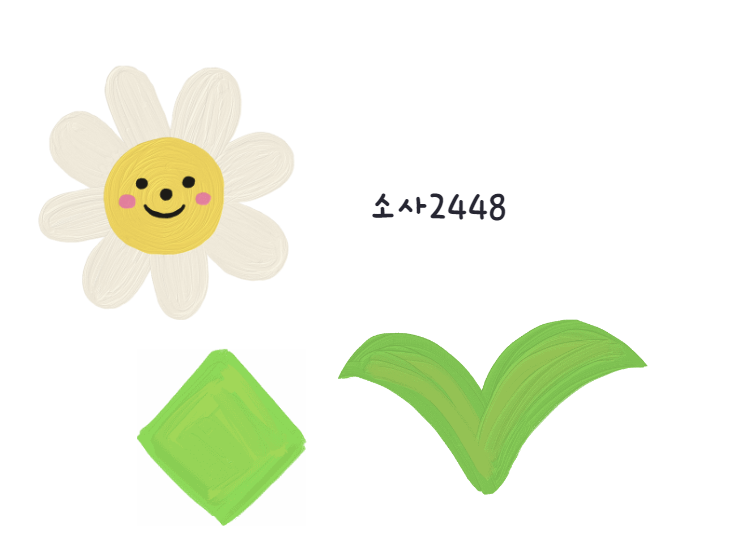
각 요소의 위치를 변경해 원하는 이미지를 만들어 줍니다. 그리고 전체 요소를 선택해 그룹화해줍니다.
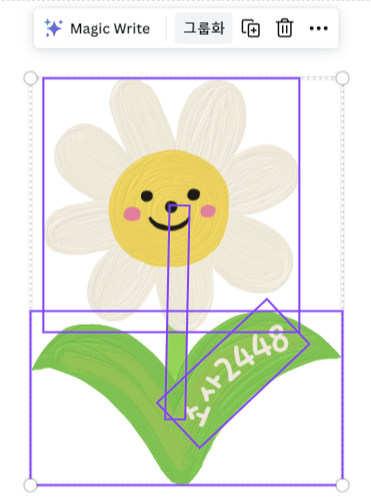
tip.
직접 그린 그림으로 혹은 아이 그림으로 스티커를 제작하고 싶을 때
- 앱을 통해 그린 그림일 경우 배경을 투명하게 하여 저장 후 사용할 수 있고,
- 핸드폰으로 찍어서 올려야 하는 경우 캔바로 사진을 옮겨 배경제거를 통해 배경을 제거할 수 있습니다. 단, 그림 안의 색상과 배경색이 동일할 경우 라인만 남고 그림안의 내용도 투명해질 수 있습니다. 보라색 배경으로 했을 때
아래 그림에서 사진 - 편집 - 배경제거 차이를 확인해 주세요.
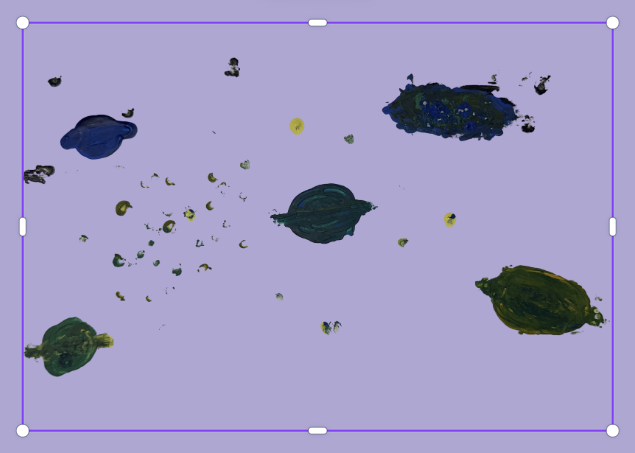

2. 선택 항목 다운로드
- 그룹화된 이미지를 우클릭해 - 선택 항목 다운로드를 눌러줍니다
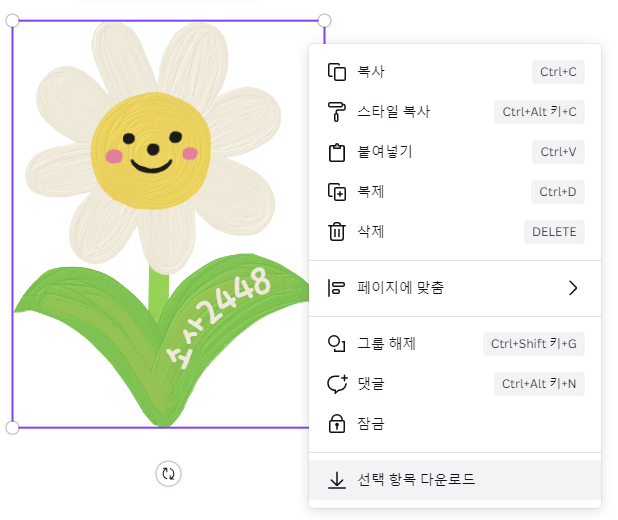
선택 항목 다운로드 창이 뜨면 크기는
- 원본 크기의 3배 (스티커 제작 시 해상도가 높아야 좋은 결과 물이 나오므로 큰 사이즈로 받습니다.),
투명 배경 체크, PNG 파일로 선택해 다운로드합니다.
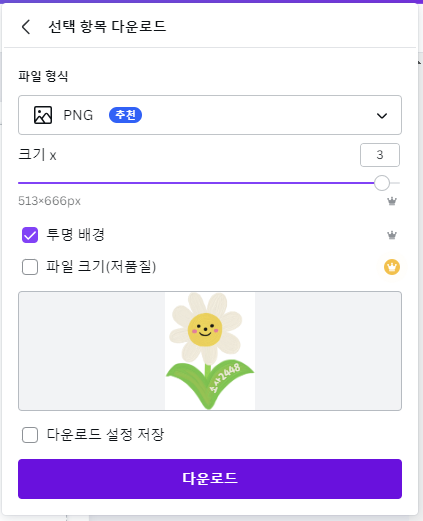
3. 칼선 스티커 제작 맡기기 (오프린트미)
이제 다운로드한 PNG파일을 실물 스티커 제작을 맡기도록 하겠습니다. 스티커 제작을 위해 이용하는 사이트는 오프린트미 입니다.
- 오프린트미 사이트에 접속합니다.
- 상단 메뉴 - 스티커 - DIY를 선택합니다.
- A6 사이즈, 리무버블, 칼선 넣기, 무광, 1매를 선택하고 시작하기를 클릭합니다.
(옵션은 사이트의 상세 설명을 보시고 취향대로 선택해 주세요.)
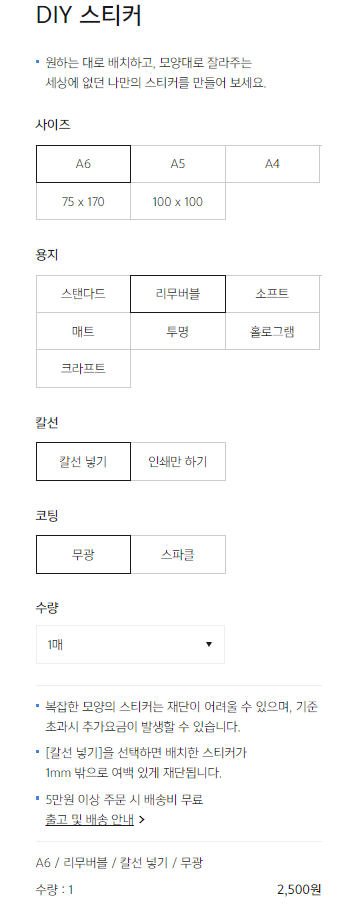
tip.
저는 노트북에 붙일 거라 띄어도 깔끔하게 흔적이 남지 않는 리무버블 스티커를 선택했습니다.
- 시작하기를 클릭하면 나오는 선택 창에서 직접 디자인 하기를 선택합니다.
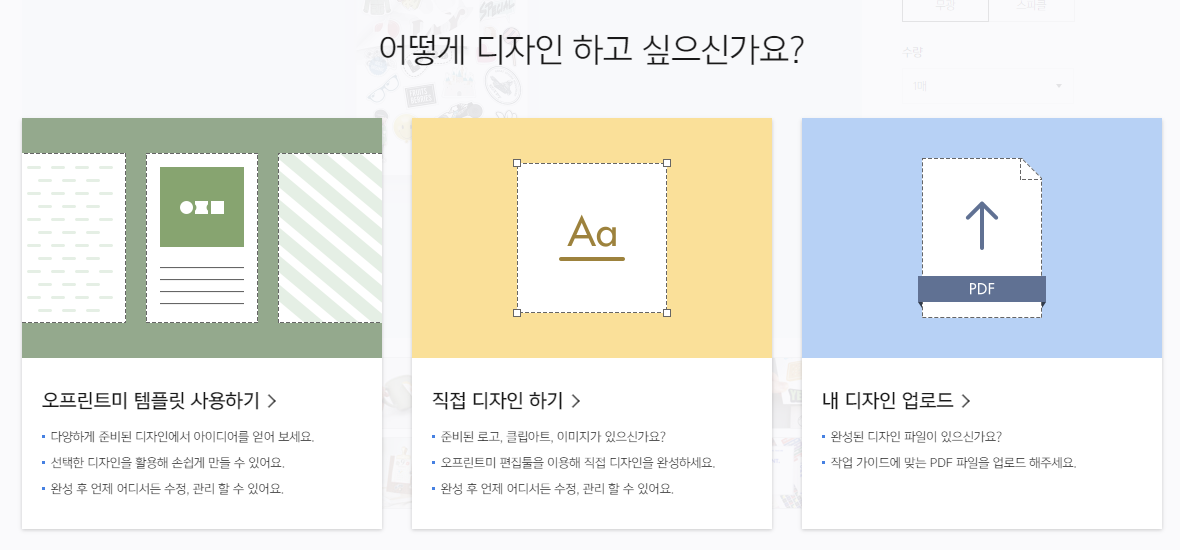
- 왼쪽 사이드 메뉴의 클립아트 또는 사진을 클릭해 캔바에서 다운로드 한 PNG파일을 넣어줍니다.
배경을 투명 처리 했기 때문에 그림에 맞춰 자동으로 칼선이 생기는 것을 확인할 수 있습니다. - 그림 크기 및 위치를 조정해 그림과 그림 사이에 살짝 여백을 두고 저장을 누릅니다.
- 장바구니에서 선택 후 주문하기를 합니다.
tip.
클립아트와 사진의 차이는 클립아트는 특정 모양에 맞춰 그림을 넣을 수 있고, 사진은 있는 그대로의 모양으로 삽입하는 점입니다. 일정한 모양이 필요하다면 클립아트를 이용하고, 있는 그대로를 이용하려면 사진을 클릭해서 삽입해 주세요.(클립아트도 있는 그대로의 모양을 사용할 수 있습니다.)
추후에 해당 그림을 다시 스티커로 제작할 계획이 있으신 경우 내 클립아트 업로드를 통해 등록해 놓으면 편집창에서 해당 그림을 다시 사용할 수 있습니다.
[제작 후기]
주문하고 약 3~4일 후 스티커가 도착했습니다.

직접 제작한거라 더 애착이 가는 스티커~ +ㅁ+ 내눈에만 예뻐보이면 된겁니다!
칼선도 잘 들어가 있어요~!!
'Canva(캔바) 활용하기' 카테고리의 다른 글
| 캔바로 현수막 제작하기 (9) | 2023.10.13 |
|---|---|
| 캔바로 PPT 디자인 하기 ① 템플릿 적용하고 스타일 조합하기 (2) | 2023.10.12 |
| 캔바로 구글 맵 포함된 행사 포스터 제작하기 및 웹 공유하기 (1) | 2023.10.10 |
| 캔바로 예쁜 큐알코드(QR Code) 만들기 (0) | 2023.10.09 |
| 캔바로 유리 효과(glass effect) 주기 (0) | 2023.10.06 |



