
[목차]
1. 말풍선 만들기
2. 도형과 프레임의 차이 (비율 조절)
캔바로 예쁜 말풍선 만들기
말풍선에 배경 넣기
캔바를 이용하다 보면 다양한 요소(도형, 프레임, 그리드, 그래픽, 스티커 등)를 제공하고 요소 별로 다양한 템플릿이나, 모양을 제공해서 정말 손쉽게 화면 편집이 가능합니다. 하지만 가끔 본인이 원하는 디자인이나 모양을 찾기 어려울 때가 있습니다. 그럴 때 요소들을 조합해 원하는 디자인을 만들어 사용하는 경우가 있는데, 이 번 포스팅에서는 프레임을 사용하여 예쁜 말풍선을 만들어 보겠습니다.
1. 말풍선 만들기
최종 결과물 입니다.
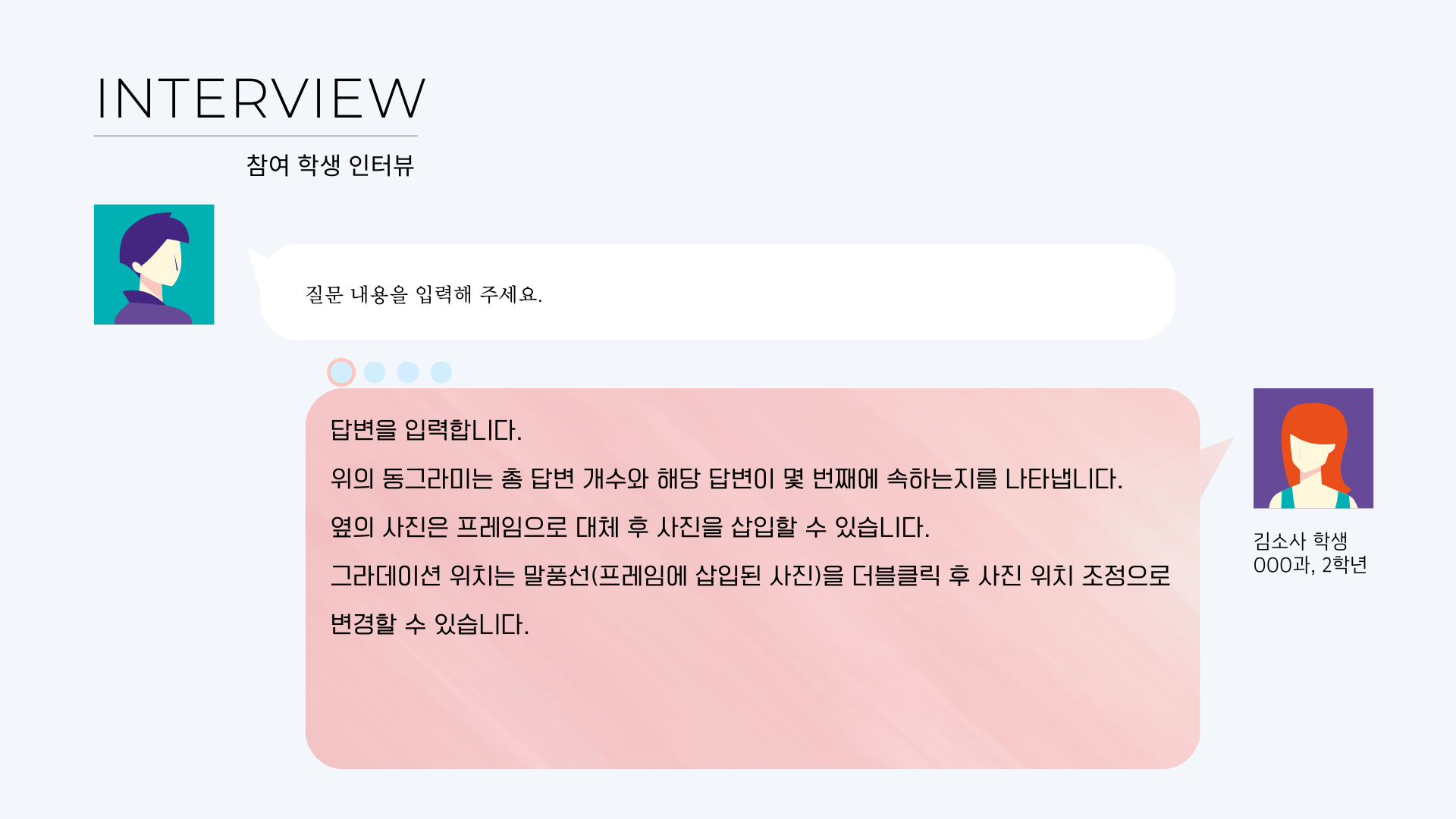
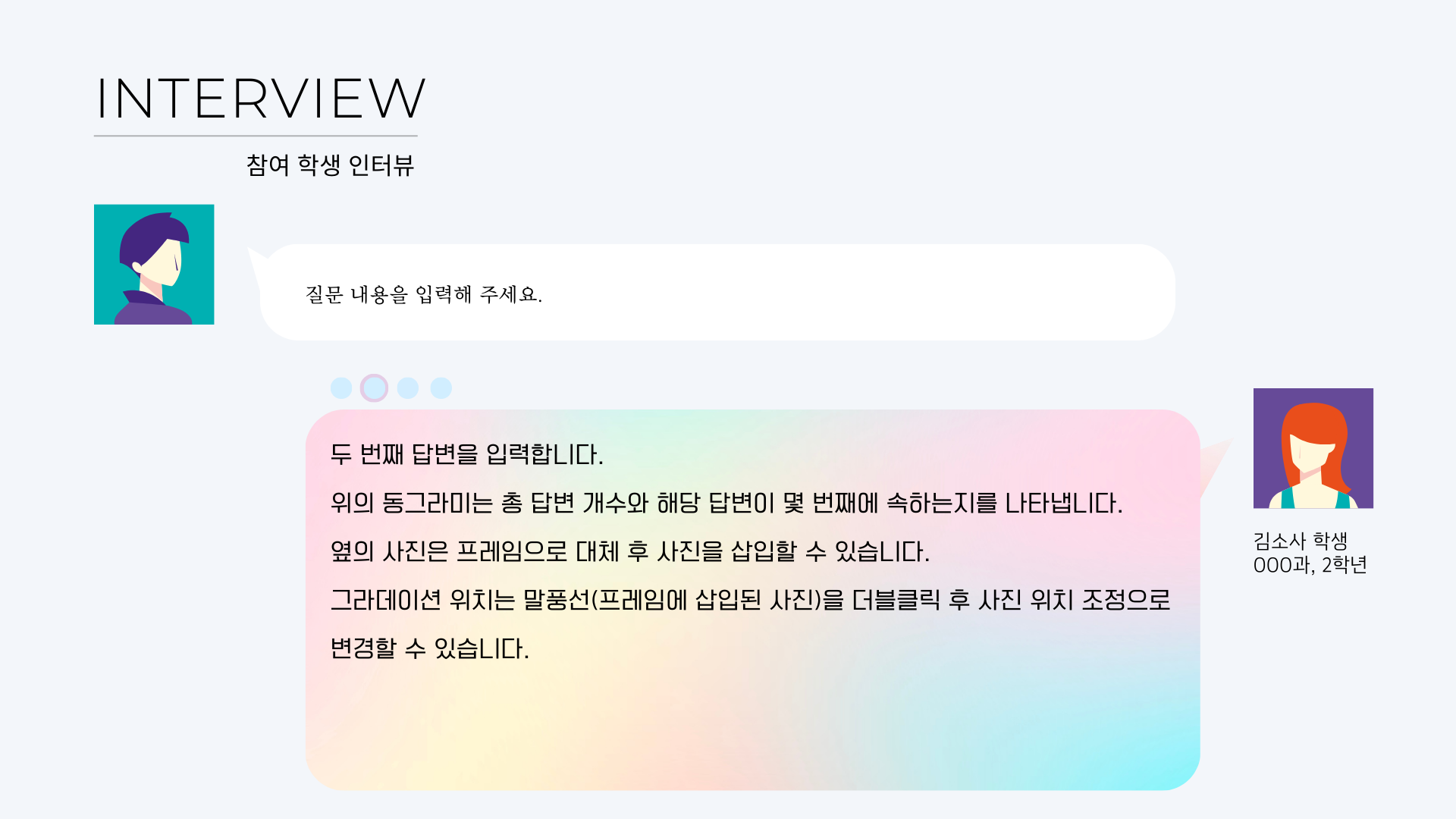
- 도형을 이용해 말풍선 만들기
- ① 요소 - 도형 - 모서리가 둥근 사각형을 선택-원하는 크기로 조정
- ② 요소 - 도형 - 삼각형 선택 - 회전 및 크기 조정

tip. 배치 및 자리 이동의 편의성을 위해 그룹화로 묶어놓은 상태입니다. 말풍선 크기를 조절하기 위해 모서리가 둥근 사각형의 크기만 조절하기를 원하신다면 그룹을 해제(Ctrl+Shift+G) 하시고 크기 조절 후 다시 그룹화를 통해 묶어두실 수 있습니다.
- 프레임을 이용해 말풍선 만들기
- ① 요소 - 프레임 - 모서리가 둥근 모양의 프레임 선택 - 크기 조절 (가로 세로 비율이 일정하게 조정됨)
- ② 요소 - 프레임 - 삼각형 프레임 선택 - 크기 조절 및 회전
- ③ 사진(왼쪽 사이드 쪽 메뉴에 사진이 없을 경우 앱에서 "사진"추가) - 그라데이션 검색 - 원하는 그림 선택 후 프레임에 삽입
- ④ 동일한 사진으로 삼각형 프레임에도 삽입 후 더블클릭하여 자연스럽게 색이 이어지도록 그림 위치 및 크기 조정

tip.
프레임안에 삽입된 사진의 크기 조절이나 회전하는 방법에 대해서는
2023.10.04 - [Canva(켄바) 활용하기] - 캔바(Canva) 프레임 활용해서 사진 배치하기 포스팅을 참고해주세요.
2. 도형과 프레임의 차이 (비율 조절)
위에서 도형으로 만드는 말풍선과 프레임과 사진을 이용해 만드는 말풍선에 대해 말씀을 드렸습니다. 언뜻 보기엔 비슷해 보이지만 이 두 가지 방법에는 큰 차이가 있습니다.
- 배경 삽입 가능 여부
도형은 색상이나 테두리를 줄 수 있지만 사진을 배경으로 삽입할 수 없습니다. 여러 가지 색상을 선택해 그라데이션을 줄 수는 있지만 그라데이션 형태의 제한이 있습니다.
프레임은 사진 삽입이 가능하기 때문에 원하는 사진을 배경으로 삽입할 수 있습니다. 위의 예시에는 그라데이션 사진을 배경으로 삽입했습니다. 그라데이션 말고도 "질감"을 사진에서 키워드로 검색해도 예쁜 배경을 많이 찾으실 수 있습니다.
- 크기 조절 (비율 변경 여부)
도형과 프레임 모두 크기 조절이 가능합니다. 다만 도형은 비율이 변경하면서 높이나, 너비만 바꿀 수 있지만 프레임은 크기 조절 시 높이와 너비의 비율이 일정하게 유지가 되면서 변경되는 것을 확인할 수 있습니다.
따라서 말풍선 제작 시 답변 길이에 따라 말풍선 크기가 변경돼야 한다면 프레임보다는 도형을 이용해 말풍선을 만드는 것을 추천합니다.
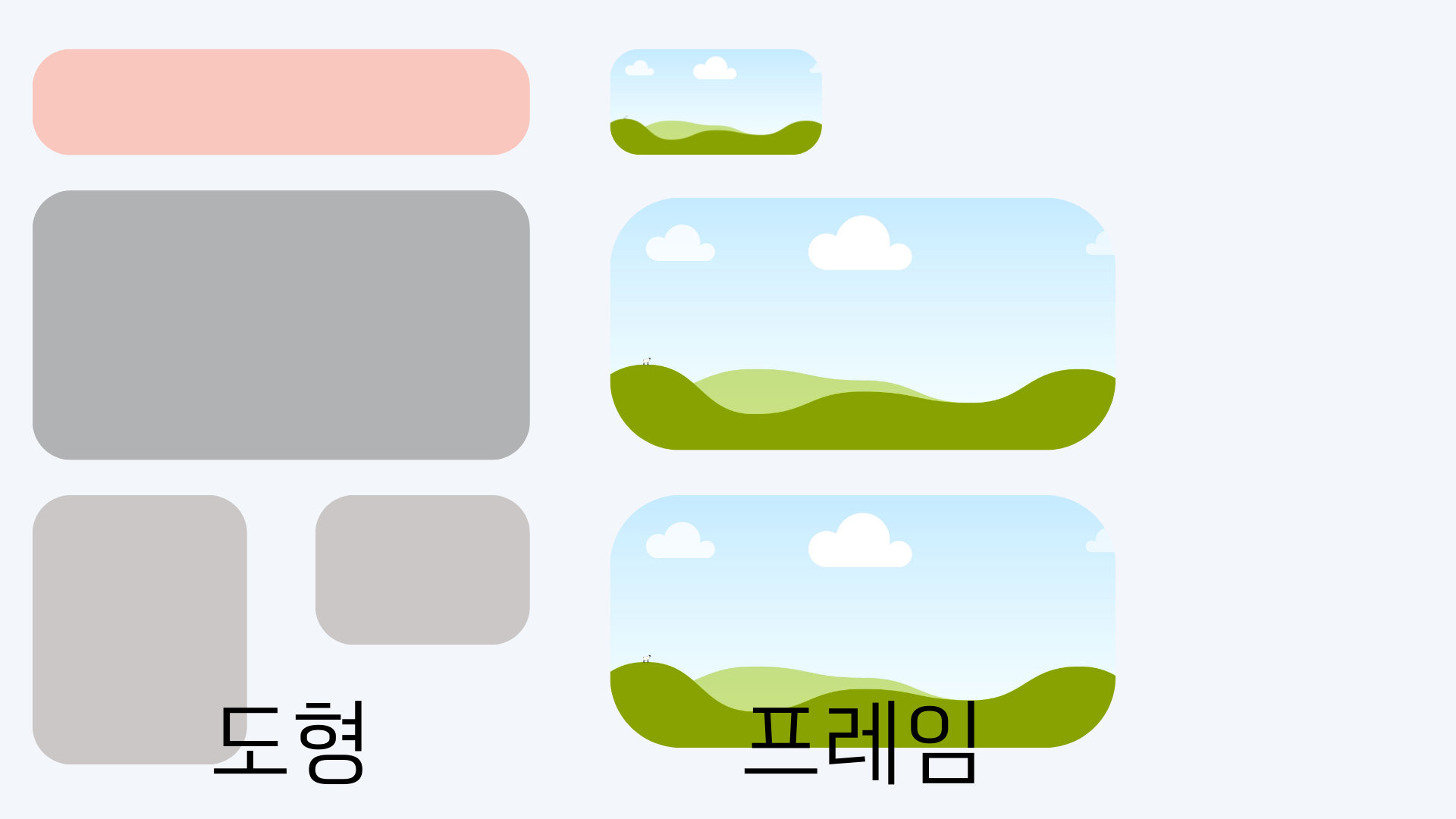
tip. 몇 번째 답변인지 표시하기
파워포인트에서 현재 어느 시점의 페이지를 보고 있는지를 시각적으로 표시하는 것은 발표 진행사항에 대해 파악할 수 있는 중요한 정보입니다. 답변의 길이에 따라 한 가지 질문에 여러 페이지로 표시해야 하는 경우가 있는데 이 경우 말풍선 위에 원형 도형을 두어 해당 답변이 몇 번째인지 표시할 수 있습니다.
- 도형 - 원 - 크기조절 - 복사 (답변 페이지 개수만큼) - 일정 간격으로 배치 - 원 복사 - 살짝 크게 크기 변경 - 색상 변경 - 해당 페이지의 원 도형 뒤에 겹쳐서 표시
캔바에서는 다양한 템플릿과 요소별로 다양한 모양과 콘텐츠를 제공하고 있습니다. 제공되는 것만으로도 충분히 멋있는 자료를 만들 수 있지만, 요소를 조합하여 본인 스타일로 원하는 결과물을 만들어 내는 것도 콘텐츠를 더욱 풍부하게 만들 수 있는 방법인 것 같습니다.
'Canva(캔바) 활용하기' 카테고리의 다른 글
| 캔바로 예쁜 큐알코드(QR Code) 만들기 (0) | 2023.10.09 |
|---|---|
| 캔바로 유리 효과(glass effect) 주기 (0) | 2023.10.06 |
| 캔바로 문서, 그림자 디자인하기 (0) | 2023.10.06 |
| 캔바(Canva) 프레임 활용해서 사진 배치하기 (0) | 2023.10.04 |
| Canva로 엑스 배너 만들기 (디자인에서 제작까지) (0) | 2023.10.02 |



