
[목차]
1. 캔바로 폰트에 그라데이션 효과 주는 순서
2. 적용하기
폰트에 몽글몽글한 그라데이션 효과 주는
방법에 대해 알아보고 다양하게 적용해 보아요.
파스텔 톤의 그라데이션 효과는 항상 보는 이로 하여금 몽글몽글한 느낌을 줍니다. 솜사탕 같은 느낌이랄까요?? 그래서 핑크색, 하늘색, 연노란색이 섞인 그라데이션을 참 좋아하는데요. 이번 포스팅에서는 캔바에서 폰트에 그라데이션 효과를 주는 방법에 대해 알아보겠습니다.
1. 캔바로 폰트에 그라데이션 효과 주는 순서
캔바에서 폰트 색상은 아쉽지만 그라데이션 색상으로 지정할 수는 없습니다. 하지만 폰트를 이미지화하면 그라데이션 효과를 줄 수 있는 방법이 있습니다. 그 순서는 다음과 같습니다.
[순서]
- ① 원하는 글씨를 삽입 후 굵은 느낌의 폰트로 바꿔줍니다.
(그라데이션 느낌을 잘 살리기 위해서는 큰 글씨가 시각적으로 보기 좋은 것 같습니다.) - ② 요소 검색 - "그라데이션" 검색 후 마음에 드는 사진 파일 선택해 페이지 삽입
- ③ 그라데이션 사진 위치를 폰트 밑으로 함
- ④ 폰트의 색상을 흰색으로 변경하고 투명도를 "40"으로 함
- ⑤ 폰트와 그라데이션 사진을 함께 선택하고 요소 다운로드 (PNG)
- ⑥ 다운받은 PNG파일을 페이지에 삽입 - 사진 편집 - 배경 제거
위의 순서에 대해 아래 적용하기 글에서 자세히 적용해 보겠습니다.
2. 적용하기
- ① 원하는 글씨를 삽입 후 굵은 느낌의 폰트로 바꿔줍니다.

- ② 요소 검색 - "그라데이션" 검색 후 마음에 드는 사진 파일 선택해 페이지 삽입
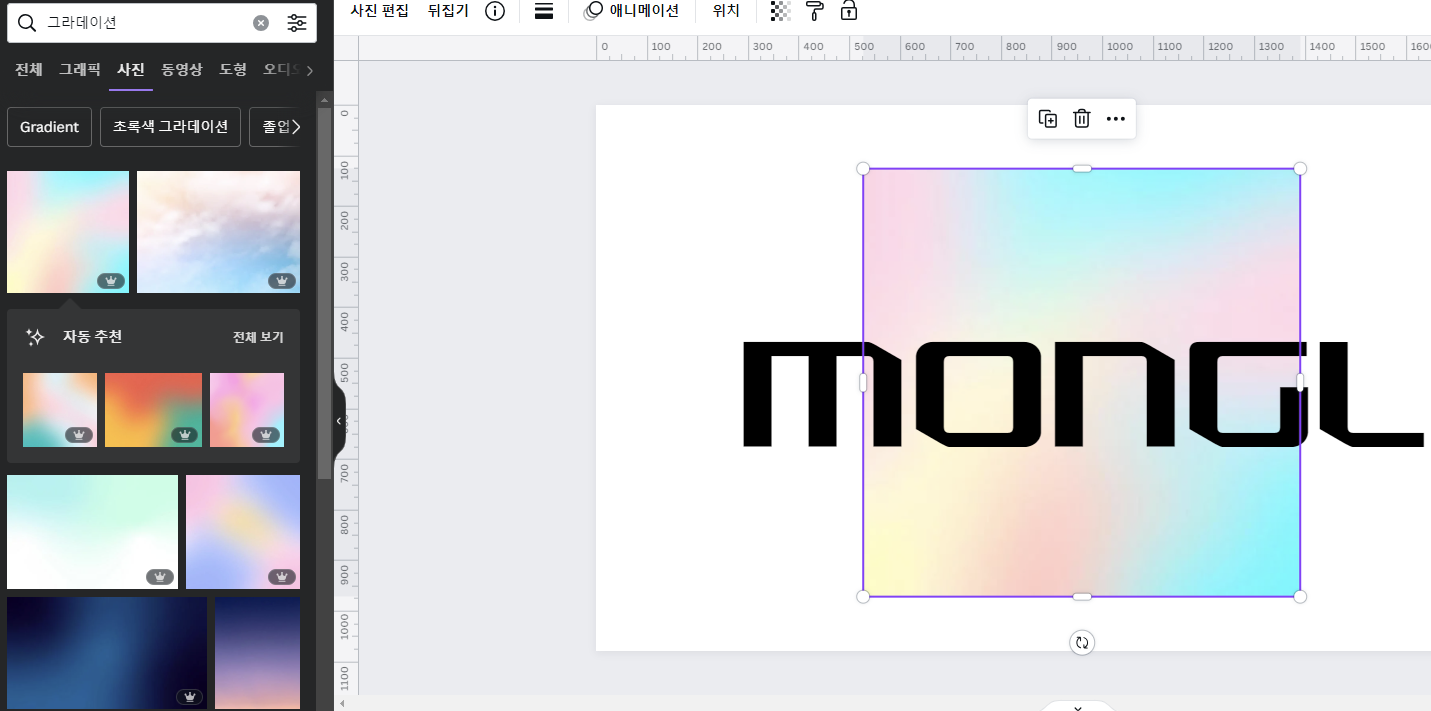
- ③ 그라데이션 사진 위치를 폰트 밑으로 함. (위치 - 레이어 위치 조정)
이때, 그라데이션 사진 크기를 글씨 크기보다 크게 키워줍니다.
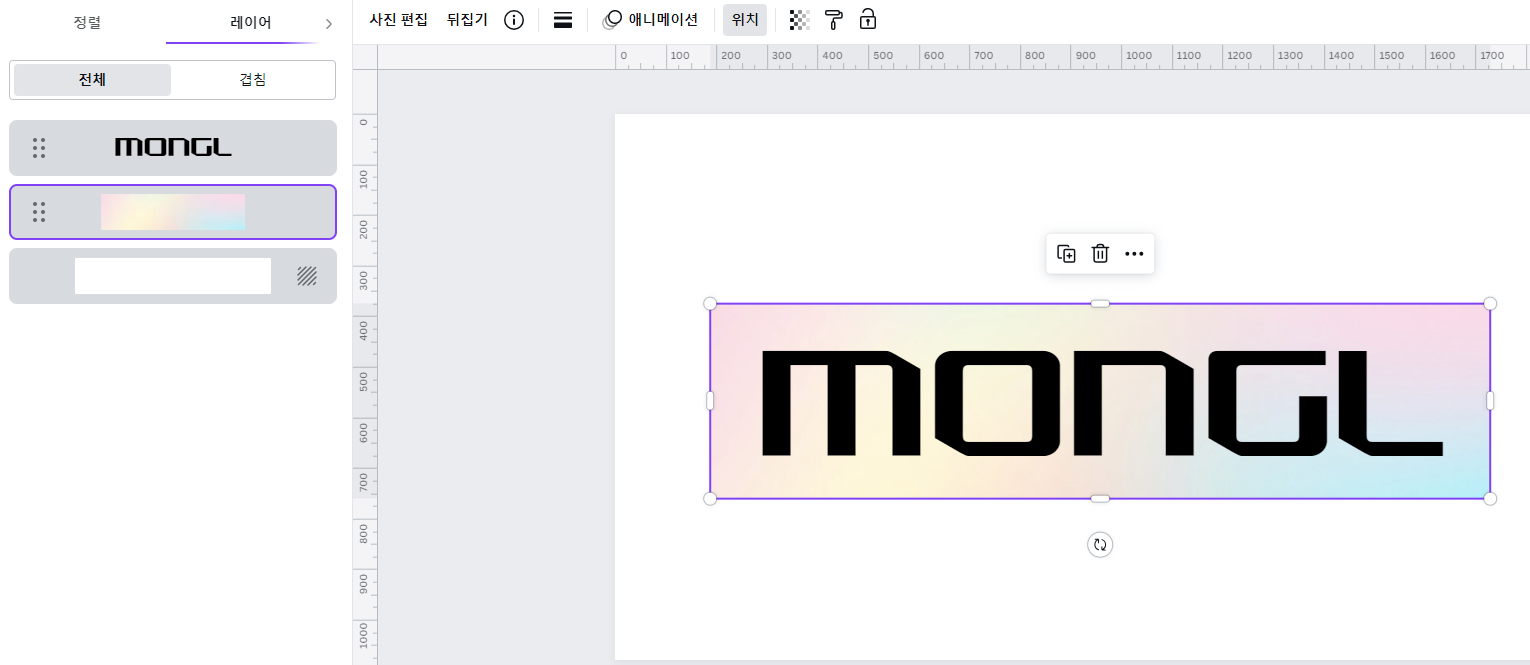
- ④ 폰트의 색상을 흰색으로 변경하고 투명도를 "40"으로 함

- ⑤ 폰트와 그라데이션 사진을 함께 선택하고 요소 다운로드 (PNG)
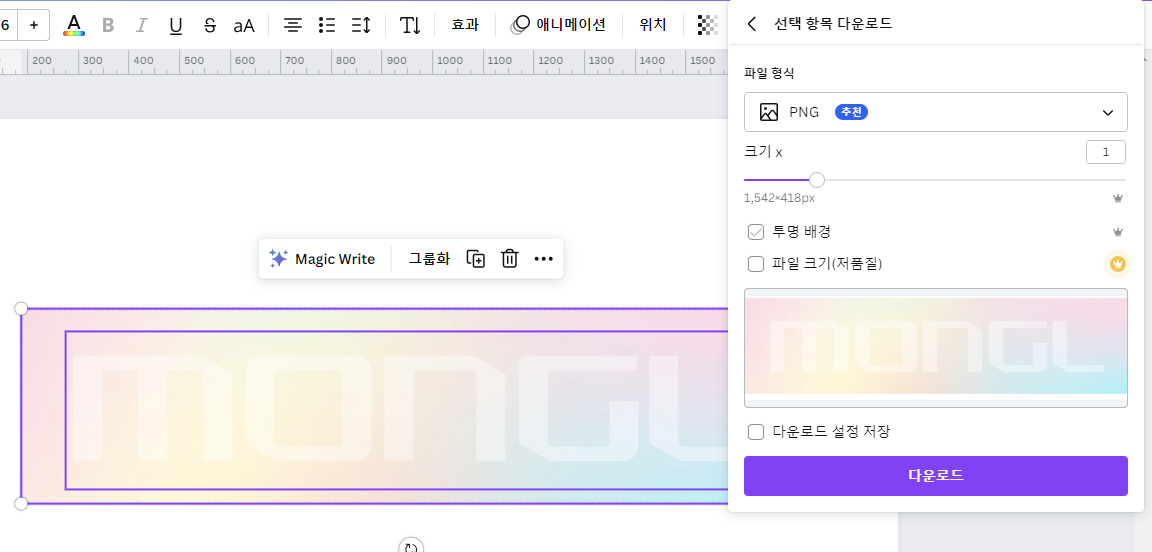
- ⑥ 다운받은 PNG파일을 페이지에 삽입 - 사진 편집 - 배경 제거
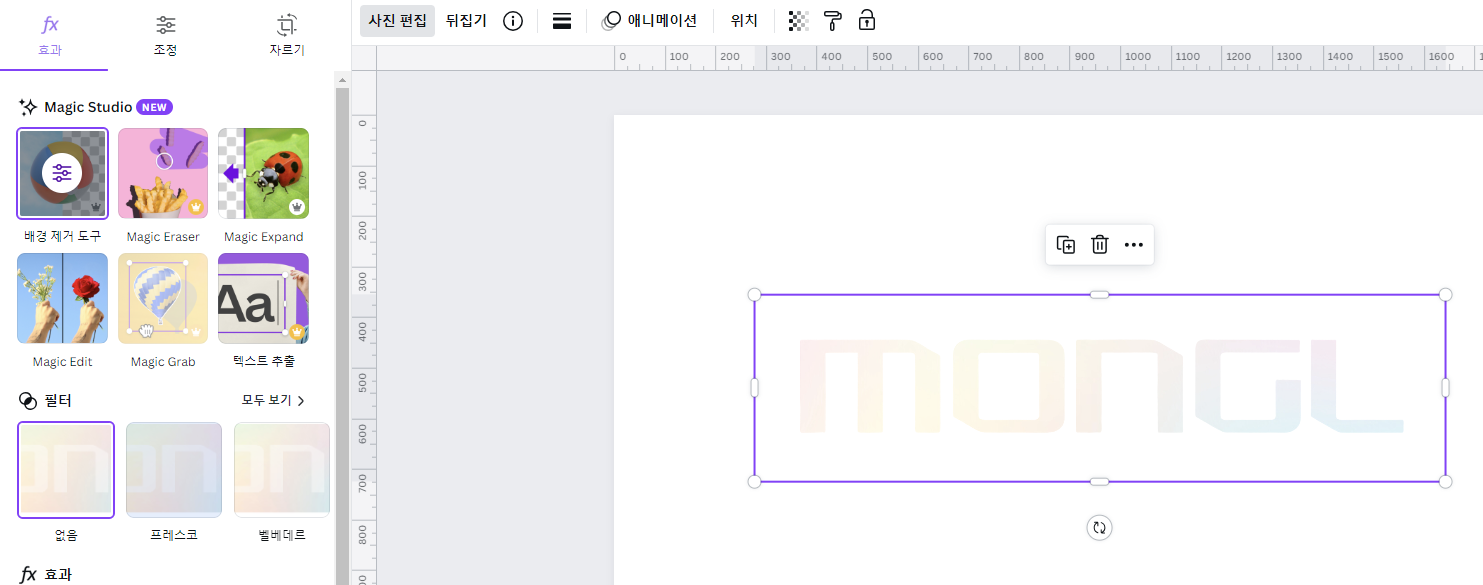
[완성]

tip1. 배경과 글씨가 깨끗하게 분리가 되지 않아 배경제거가 잘 안 된 경우
- 첫 번째 방법: 배경 제거를 한 번 더 눌러 브러쉬로 제거되지 않은 곳을 지워주거나, 지워진 곳을 채워준다.
- 두 번째 방법: 폰트를 다른 것으로 변경하고 (획과 획 사이의 거리가 좁지 않은 폰트), 그라데이션 사진을 다른 사진(색감이 전체적으로 부드러운 것, 특정 부위만 진한 경우 그 부분이 배경제거에서 지워지지 않을 수 있음)으로 바꾸고 다시 해줍니다.
(저의 경우 두 번째 방법을 추천합니다.)
[브러쉬로 재설정 시]
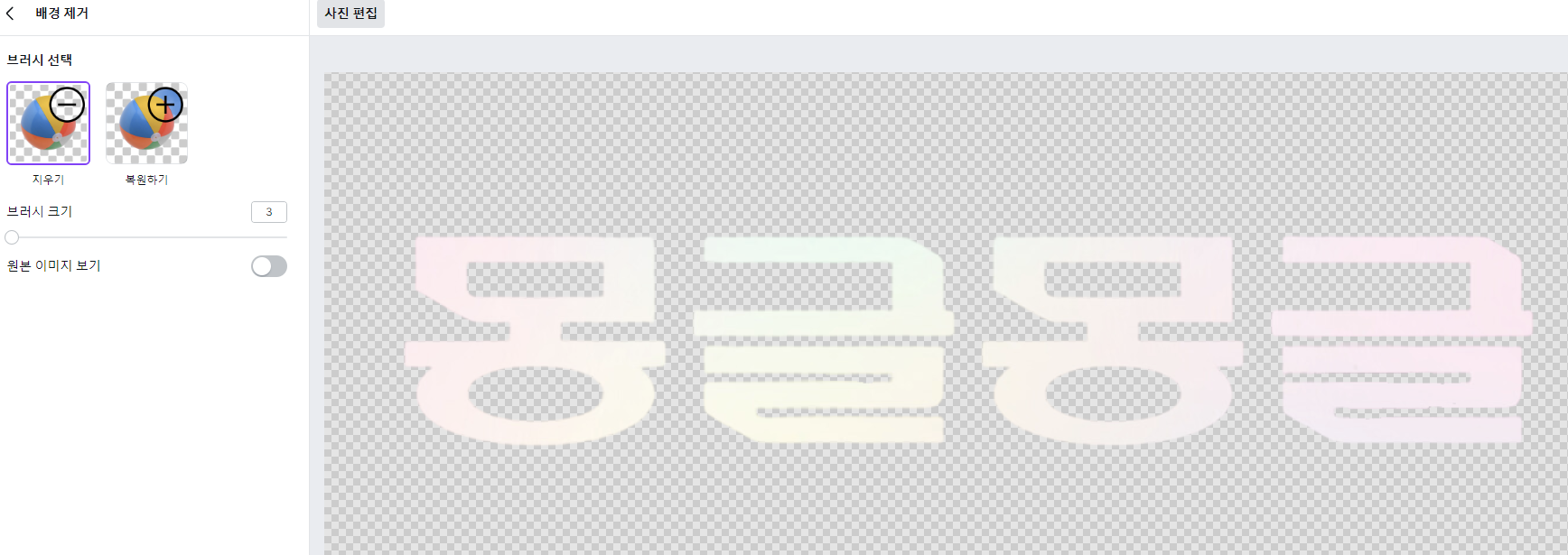
- 브러쉬 크기를 조정하고 배경을 지우려는 곳을 클릭하면 지워지고, 살리려는 곳을 클릭하면 다시 살아납니다.
- (Ctrl + Z 키가 작동하지 않으니 잘못 지우거나 살린 경우 반대 브러쉬 (지우기 브러쉬 일 경우 복원하기 브러쉬)를 눌러 작업해 줍니다.
- 화면이 작아 잘 안 보이는 경우 확대하려는 곳에 마우스를 두고 컨트롤 키와 함께 휠마우스를 돌려주면 해당 화면이 확대 혹은 축소됩니다.
tip2. 사진 효과 편집을 통해 다양한 효과를 줄 수 있습니다.
- 그림자 효과를 주시거나,
- 사진편집 - 조정 - 색상편집 - 색상톤을 변경할 수 있습니다.
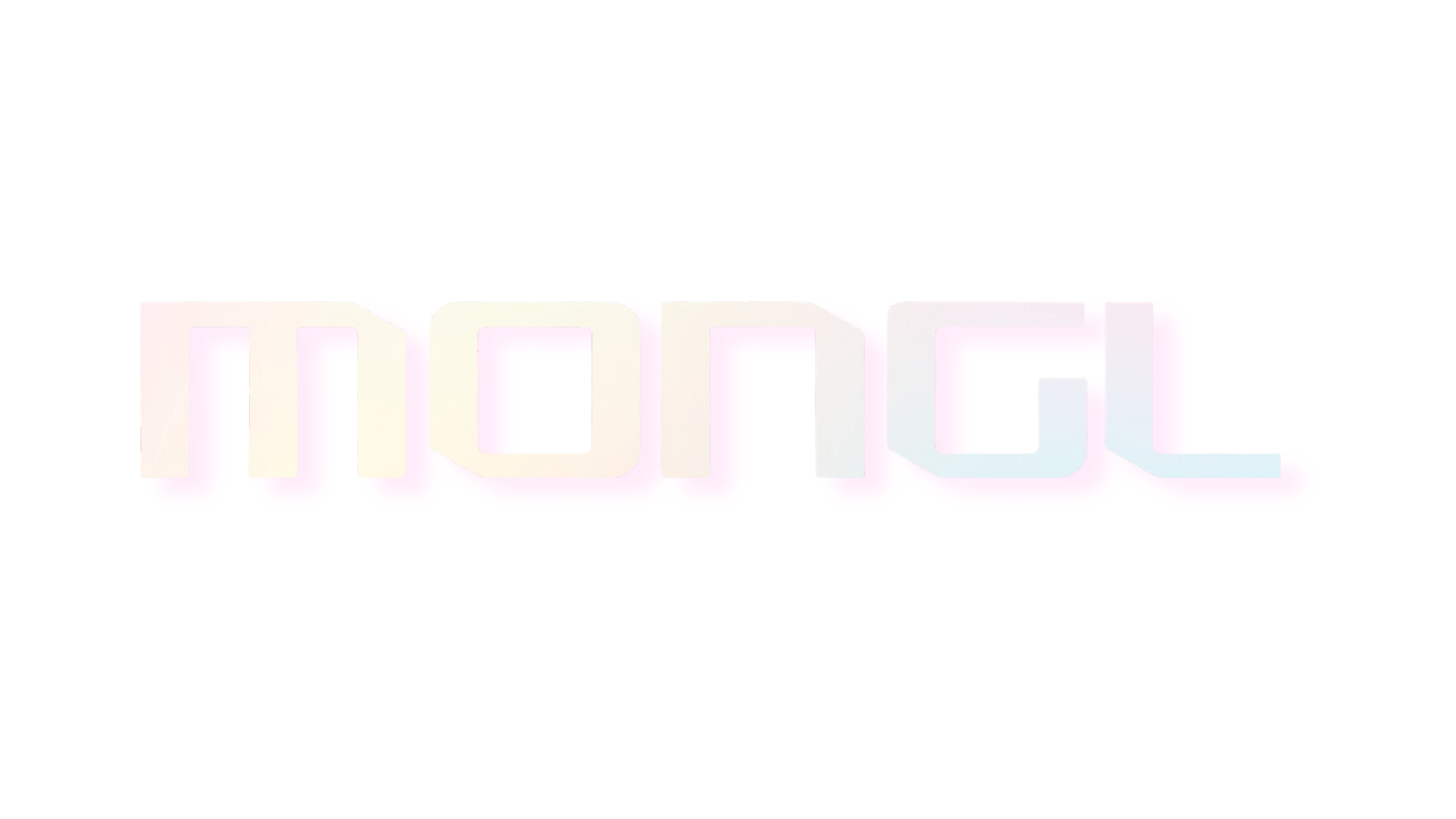

'Canva(캔바) 활용하기' 카테고리의 다른 글
| 캔바(Canva) 텍스트 페이드 효과 주기_Text Effect(무료 그래픽 키워드 포함) (0) | 2023.10.31 |
|---|---|
| 캔바(Canva)로 입체적인 글씨 만들기_Text Effect (0) | 2023.10.29 |
| 캔바 글씨에 사진 겹쳐서 표현하기_Text Effect (2) | 2023.10.26 |
| 캔바에서 예쁜 모양(요소) 찾는 방법_Elements Keyword (0) | 2023.10.24 |
| 캔바 글씨 둥글게 하기 및 다양한 모양 주기 (Text Effect) (2) | 2023.10.23 |



