
[목차]
1. 글씨와 사진 겹치게 하는 순서
2. 적용해 보기
캔바를 이용해 사진과 글씨를
겹치게 표현할 수 있습니다. (사진을 글씨에 투영)
텍스트만으로는 정보 전달이 부족할 때 주로 사진과 함께 디자인을 구성해 정보 전달력을 높이는대요, 단순히 텍스트와 사진을 나란히 놓는 것보다 겹쳐서 표현할 때 더 많은 것을 표현할 수 있을 때가 있습니다. 이번 포스팅에서는 글씨와 이미지를 겹쳐 표현하고, 겹치는 곳에 이미지를 투영하는 방법을 알려드리겠습니다.
1. 글씨와 사진 겹치게 하는 순서
글씨와 사진을 겹치고, 글씨에 사진을 투영하는 순서는 다음과 같습니다.
[순서]
- 사진 선택하여 페이지에 삽입
- 사진 배경 제거
- 텍스트 삽입 - 굵은 느낌의 폰트로 변경
- 해당 텍스트 복제 - 효과 - 할로우 효과주기
- 요소 하나 선택 후 "위치" 클릭하여 위치 조정
(맨 밑에 텍스트 - 가운데 사진 - 맨 위에 할로우 효과 텍스트)
세부 사항에 대해서는 아래 적용해 보기 글에서 다시 알려드리겠습니다.
2. 적용해 보기
위의 순서대로 적용해 보겠습니다.
① 사진 선택하여 페이지에 삽입
이때 사진은 배경 제거하기가 용이한 파일이 좋습니다. 제거하려는 배경과 살리려는 대상이 명확하게 구분된 사진이 배경 제거 시 깔끔하게 작업됩니다.
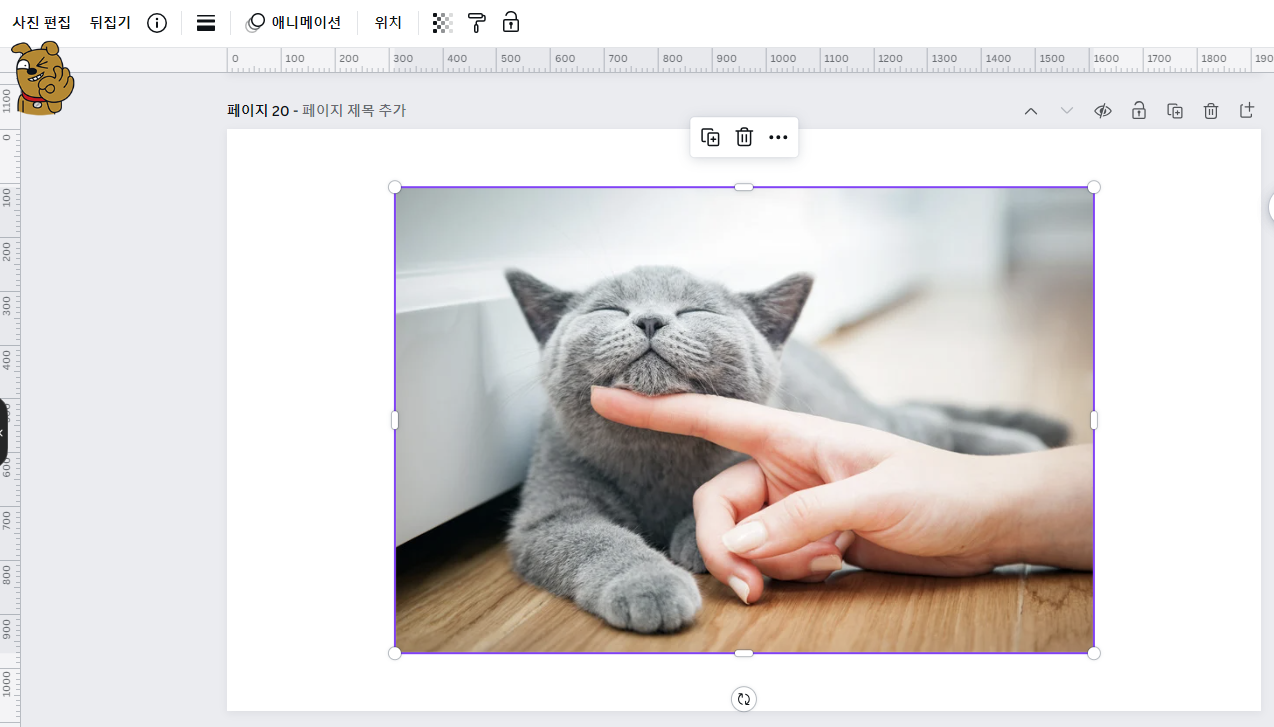
② 사진 배경 제거 하기
요소 검색에서 Cat을 검색해 적당한 사진을 가져왔습니다. 상단 "사진 편집"을 눌러 배경 제거해줍니다.
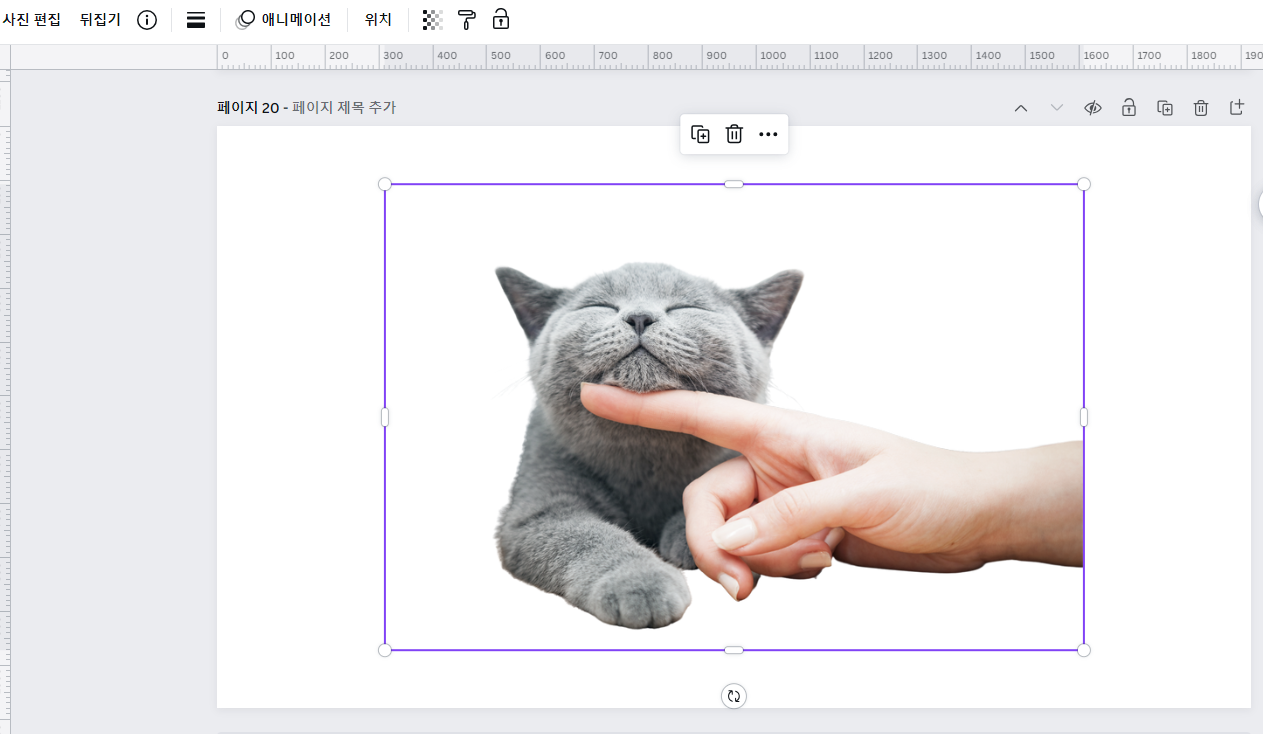
③ 텍스트 삽입 - 굵은 느낌의 폰트로 변경
넣으려는 텍스트를 삽입해 준 후 굵은 느낌의 폰트로 변경합니다. (사진이 투영되는 느낌을 주기위해서는 얇은 폰트보다는 굵은 폰트가 더 어울립니다.) 저는 210 마마블럭 폰트를 사용했습니다.
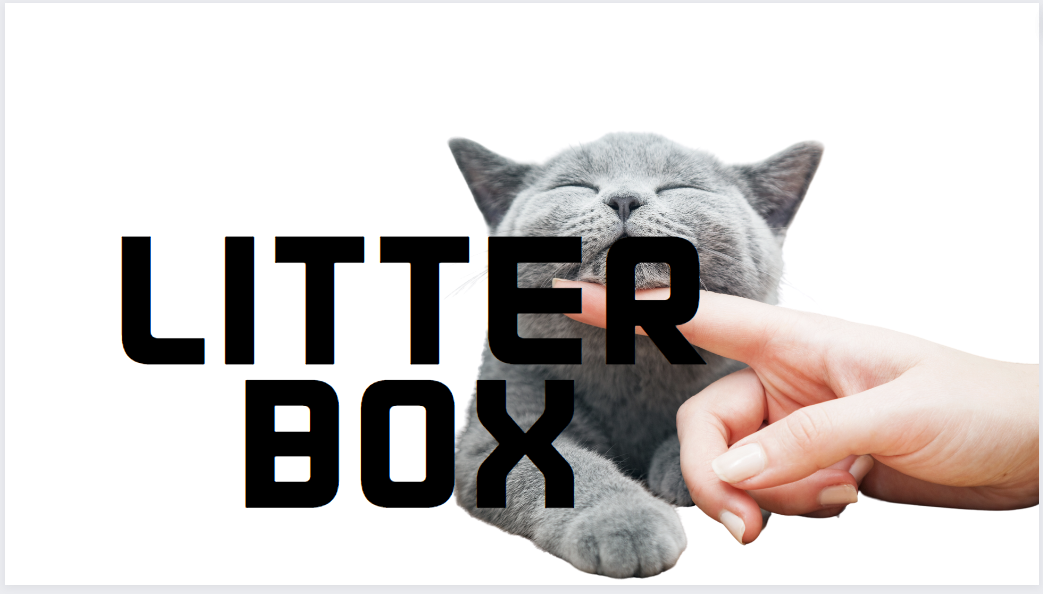
④ 해당 텍스트 복제 - 효과 - 할로우 효과주기
텍스트 선택후 우클릭 - "복제"를 누르면 해당 텍스트가 복제됩니다.
복제된 텍스트를 선택 후 상단 메뉴의 "효과"에서 할로우 효과를 선택합니다.
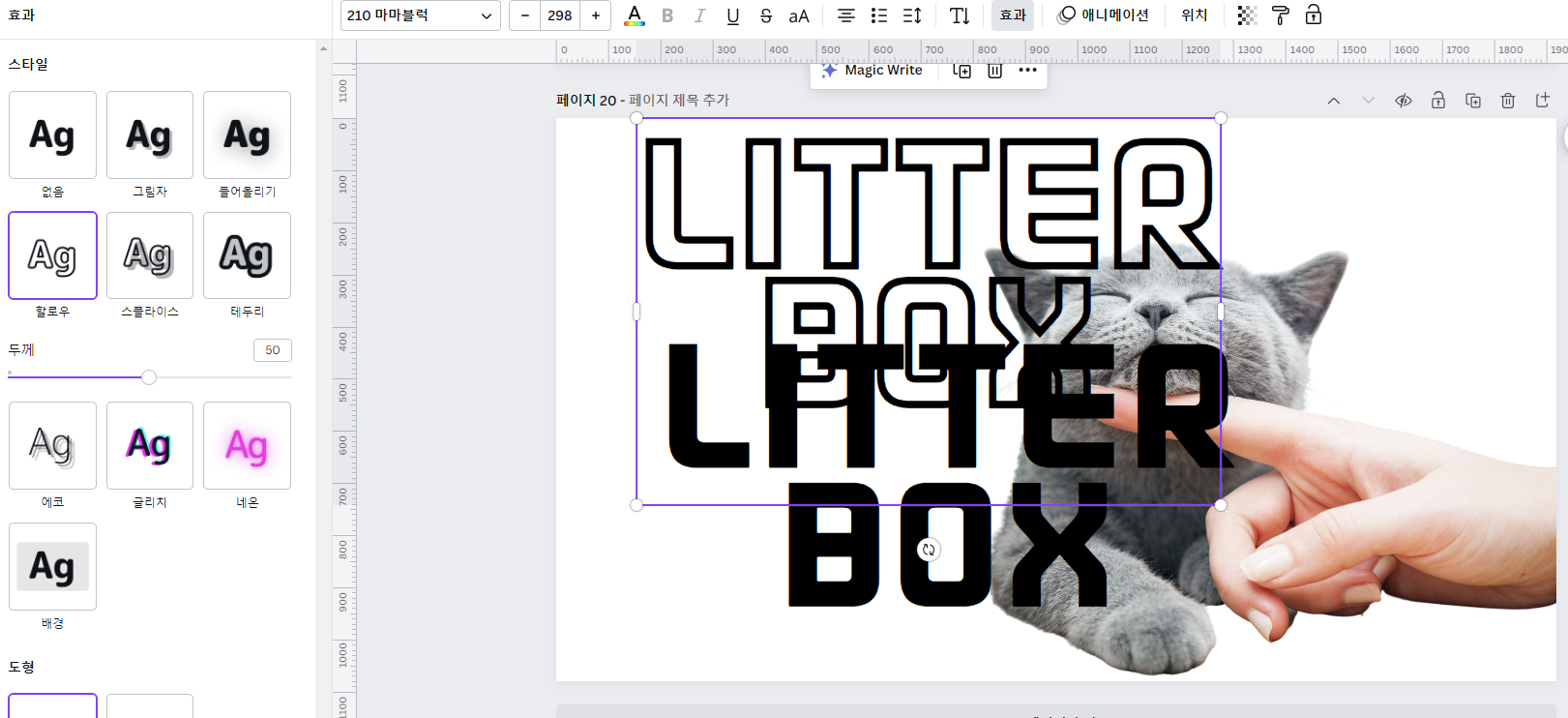
할로우 효과를 준 텍스트를 기존 텍스트와 동일한 위치에 겹쳐 줍니다.
⑤ 요소 하나 선택 후 "위치" 클릭하여 위치 조정
레이어 순서를 다음과 같이 수정해 줍니다.
- [맨위에] 할로우 효과를 준 텍스트
- [가운데] 배경 제거된 사진
- [맨 아래] 두꺼운 느낌의 꽉 찬 폰트

이렇게 하면 테두리만 있는 폰트 밑에 사진이 위치해 폰트에 사진이 투영된 것 같은 느낌을 줄 수 있습니다.
[완성]

캔바에서 동일한 방법으로 동영상 배경도 제거 후 다양한 효과를 줄 수 있으니, 다양하게 활용하시면 좋습니다.
아래 그림은 동영상의 배경 제거 후 위와 같은 방법으로 제작한 파일입니다. 동영상 파일로도 저장이 가능하지만 GIF파일로 가져와 보았습니다.

동영상을 활용하는 방법은 다양합니다. 꼭 화려하고 다이내믹한 동영상을 사용할 필요는 없습니다. 오히려 잔잔한 느낌의 그림자 동영상이나 눈이 가볍게 날리는 동영상과 같이 부드럽고 우아한 요소를 활용하면, 발표 자료를 더 풍부하고 매력적으로 만들 수 있습니다.
특히 이제 곧 겨울이 다가오니, 눈이 내리는 화면이나 반짝이는 전구의 조명을 담은 동영상을 사용하면 특별한 분위기를 조성할 수 있습니다. 눈의 운치와 따뜻한 빛의 조화로 호감이 가는 디자인을 완성해 보세요.
동영상을 효과적으로 활용하기 위해 다양한 스타일의 주제의 동영상을 캔바에서 찾아보세요. 그리고 시도해 보세요.
캔바는 같은 방법으로도 다양한 느낌과 효과를 간단하게 줄 수 있어서 정말 편리한 것 같습니다. 할 때마다 들이는 노력에 비해 결과물이 좋아 기분이 좋아집니다.^^
'Canva(캔바) 활용하기' 카테고리의 다른 글
| 캔바(Canva)로 입체적인 글씨 만들기_Text Effect (0) | 2023.10.29 |
|---|---|
| 캔바(Canva)로 글씨에 그라데이션 효과 주기_Text Effect (1) | 2023.10.28 |
| 캔바에서 예쁜 모양(요소) 찾는 방법_Elements Keyword (0) | 2023.10.24 |
| 캔바 글씨 둥글게 하기 및 다양한 모양 주기 (Text Effect) (2) | 2023.10.23 |
| 캔바로 명함 제작하기 (4) | 2023.10.18 |



