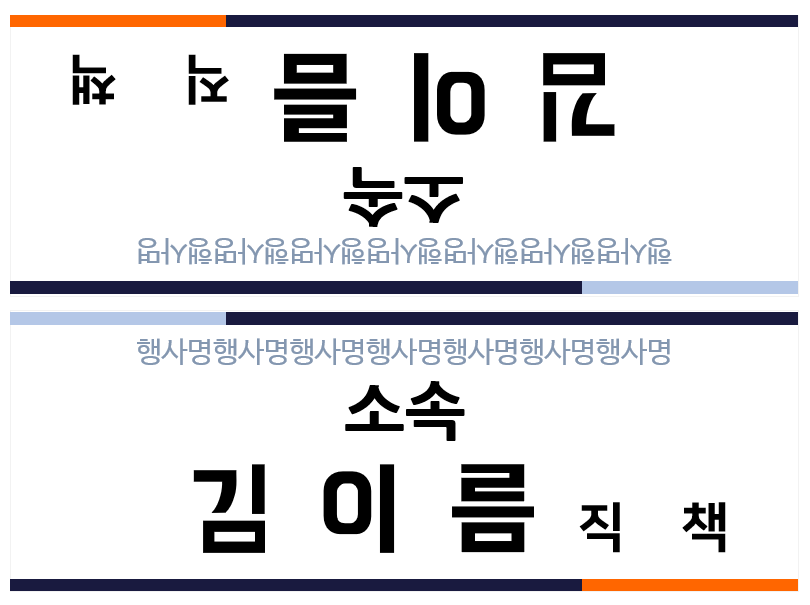
[목차]
1. 명패 작성을 위한 파일 구성 (다운로드 제공)
2. 파일 활용 법
한글을 이용하면 엑셀에 있는 데이터를 그대로 끌어와서 자동으로 채울 수 있는 기능인 메일 머지 기능을 이용할 수 있습니다. 하지만 파워포인트에는 해당 기능이 없어 VBA 코드 작성 후 매크로 실행을 통해 작업해줘야 합니다.
이 포스팅에서는 명패 작성을 위해 작성한 VBA포함 파일과 양식 파일, 엑셀 파일 등을 제공하고 사용하는 방법에 대해 알아보겠습니다.
* 메일머지란? 주소 라벨 작업 등 같은 양식에 데이터만 변할 때 사용할 수 있는 한글에 있는 기능으로, 엑셀에 이름, 주소록, 우편번호 등을 저장해 두고 해당 데이터를 끌어와 자동 채우기 할 수 있는 기능으로 단순 반복작업을 줄여줄 수 있음.
1. 명패 작성을 위한 파일 구성 (다운로드 제공)
명패 작성을 위해 아래의 파일 3개를 필요로 합니다.
- template.pptx (명패 양식이 작성되어 있는 파일)
- template_VBA.pptm (매크로를 실행할 VBA가 작성되어 있는 파일_매크로포함 파워포인트)
- 명단.xlsx (명패에 들어갈 정보가 입력되어 있는 엑셀 파일)
단순히 한쪽 면에만 끼울 명패가 필요한 경우 한글을 이용해 메일머지를 사용해도 됩니다. 하지만 위의 그림에서와 같이 양쪽으로 보이게 하기 위해서는 한쪽을 뒤집어서 출력해야 가운데 부분을 접었을 때 양쪽이 올바르게 보입니다. 한글에서는 위와 같은 작업이 어렵기 때문에 상대적으로 수월한 파워포인트에서 명패 양식을 만들고 VBA작성을 통해 메일머지와 같은 작업을 수행할 수 있습니다.
파일의 구성
- template.pptx
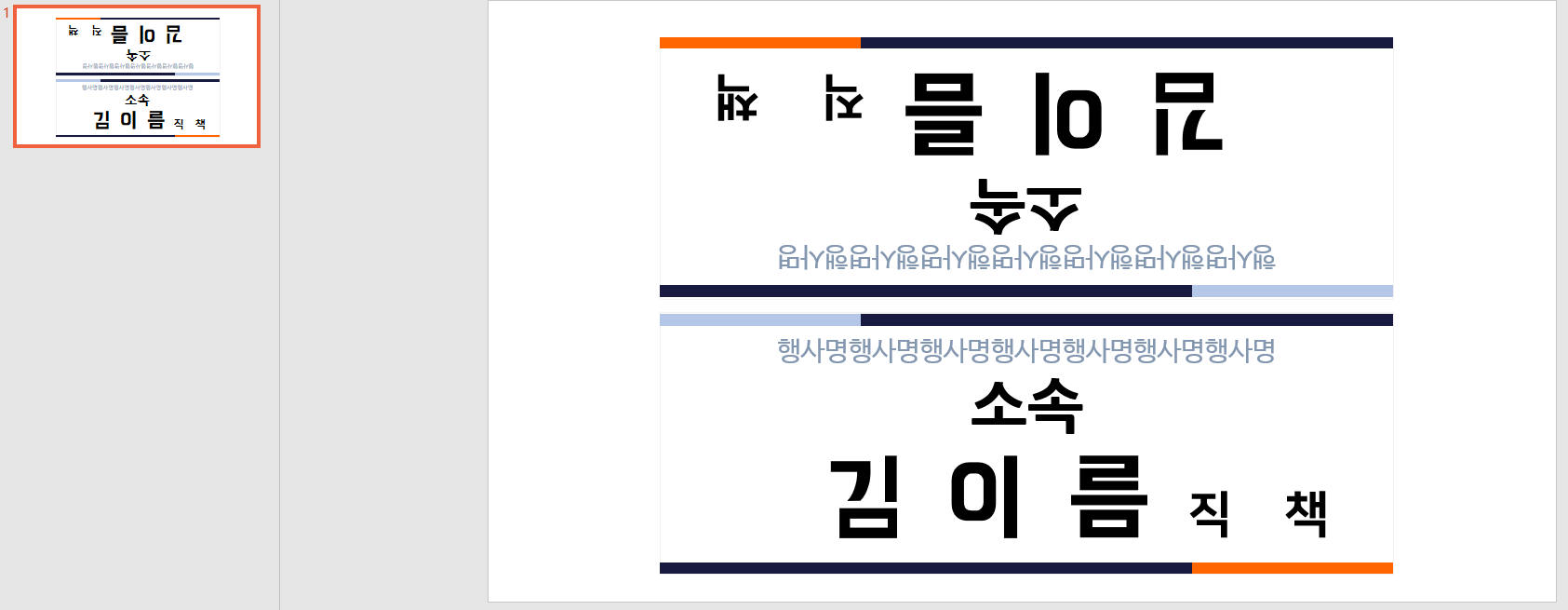
- template_VBA.pptm
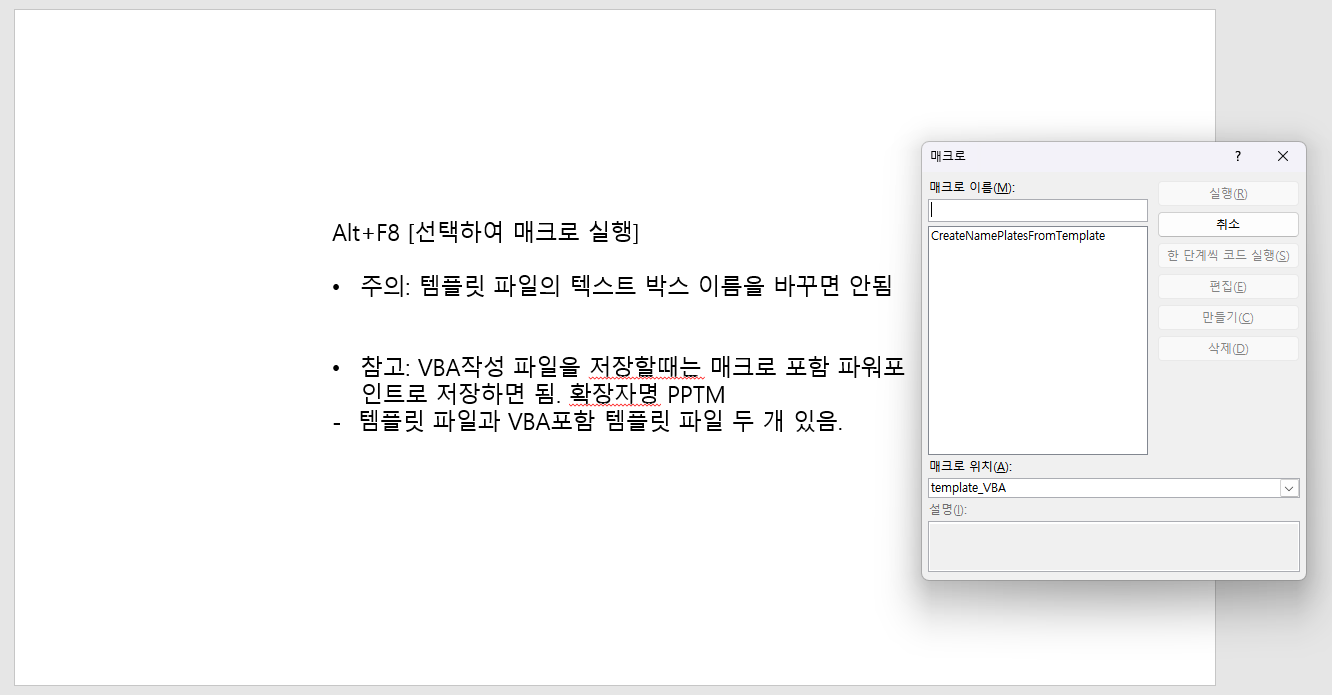
- 명단.xlsx
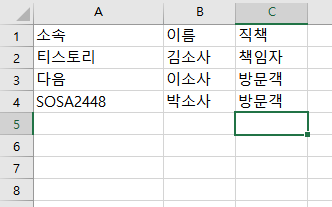
파일다운로드
2. 파일 활용 법
양식 수정
첫 번째 파일인 template.pptx 파일에서 텍스트의 위치, 색상, 폰트, 사이즈 등이 변경 가능합니다.
당연히 이미지 삽입이나, 표 등을 삽입하여 본인이 원하는 디자인으로 변경 가능합니다.
다만 이때 주의할 점은 파일명(template)을 변경하면 안 되고, 텍스트가 입력되어 있는 텍스트 상자의 이름을 변경하면 안 됩니다.

위의 테이블박스의 개체명(TitleBox, NameBox, DeptBox 등 )을 기준으로 VBA코드를 작성했기 때문에 이름을 변경하면 해당 이름이 들어가 있는 코드를 수정해줘야 합니다. (개체이름을 변경하지 않으면 코드를 변경할 필요 없음)
원하는 디자인으로 수정이 완료되었으면 해당 파일을 저장합니다. (pptx)
그리고 두 번째 파일인 매크로포함 파워포인트 파일을 열어줍니다.
*처음 열어줄 때 매크로 실행을 막아 두었다는 노란색 창이 뜨면 "사용함"을 눌러서 매크로를 활성화합니다.
매크로 실행을 위해 ALT+F8을 눌러주면, 저장되어 있는 매크로 선택창이 뜨는데, 한 가지만 저장해 두어서 하나만 뜨니,
"CreateNamePlatesFromTemplate"를 더블클릭하거나, 선택- 실행을 눌러서 실행해 줍니다.
이렇게 하면 엑셀파일에 저장된 데이터를 기반으로 template 파일의 양식을 반영하여 "작업이 완료되었습니다" 창과 함께 새로운 파워포인트 파일이 만들어집니다. 해당 파일의 내용을 저장하여 사용하시면 됩니다.

[주의사항]
1. 파일명 변경 금지 (파일명 변경 시 코드에 작성되어 있는 파일명도 동일하게 변경해줘야 함)
2. 개체명 변경 금지 (텍스트 박스의 개체명 변경 시 코드에 작성되어있는 이름도 동일하게 변경 해줘야 함)
3. 3개의 파일은 같은 경로(같은 폴더) 안에 위치할 것
4. 엑셀의 데이터는 작성하고자 하는 데이터로 변경
위의 파일을 통해서 1시간 걸릴 작업을 3분 만에 해결할 수 있습니다.
tip.
* 명패를 만들기 위한 디자인, 내용 변경이 필요없는 텍스트에 대해서는 Canva에서 작업 후 해당 그림을 다운 받아 활용하시면 보다 예쁜 명패를 만드실 수 있습니다.
'Canva(캔바) 활용하기' 카테고리의 다른 글
| [굿노트 속지 공유] 2025 캘린더 (링크 포함) (1) | 2024.12.15 |
|---|---|
| [노션 꾸미기] 캔바로 노션 꾸미기 (1) | 2024.01.29 |
| [굿노트 속지 공유] 2024 캘린더 PDF (0) | 2023.12.01 |
| [굿노트 속지] 회의록, 등록부 양식 PDF 파일 (0) | 2023.11.23 |
| 캔바로 PDF페이지링크 삽입하기 (0) | 2023.11.07 |



