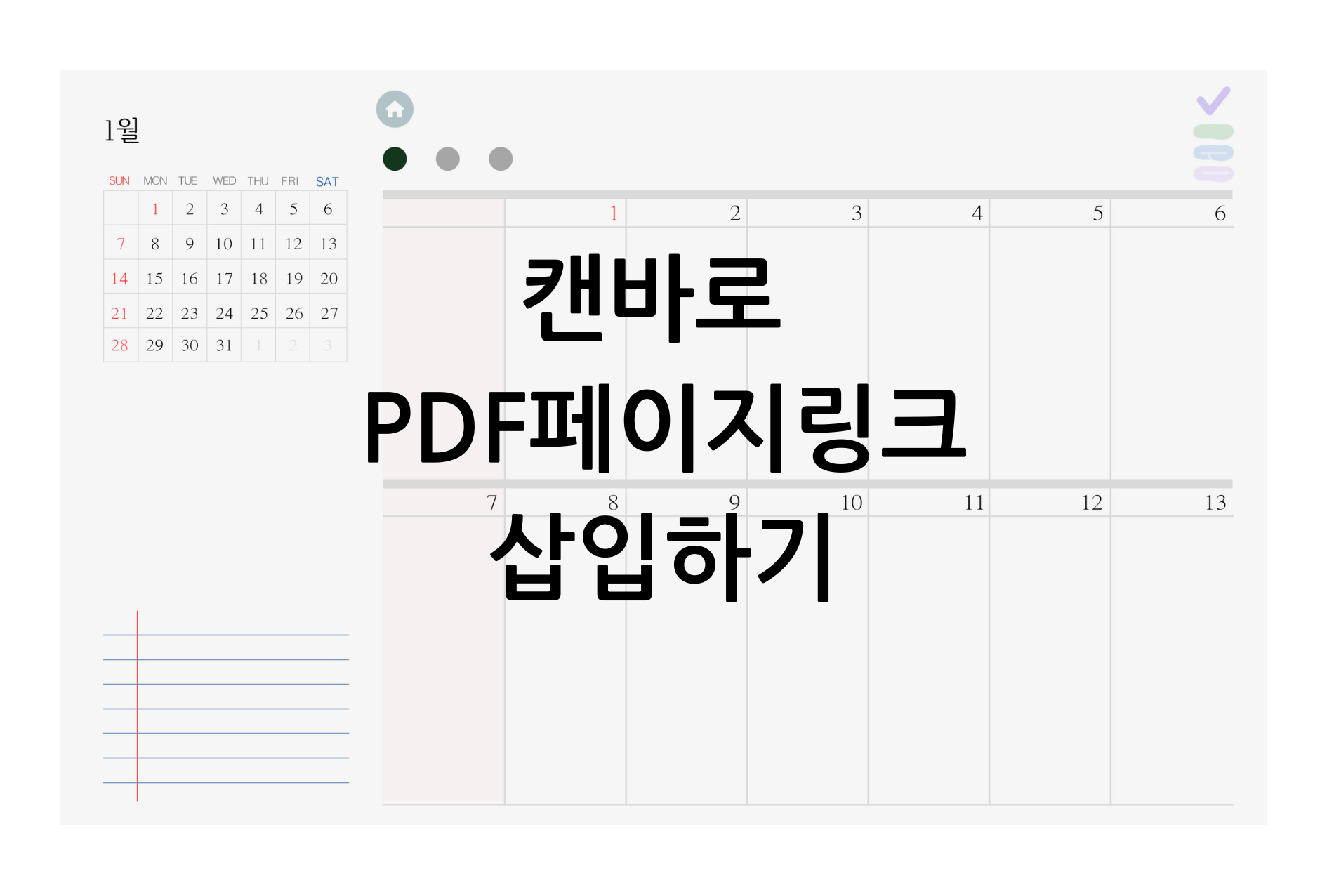
[목차]
1. 캔바로 PDF페이지 링크 삽입하는 순서
2. 적용하기 및 활용 팁
캔바로 PDF생성 시 페이지를 쉽게 찾아갈 수 있는 페이지 링크를 삽입할 수 있습니다. 해당 기능을 통해 캘린더를 더욱 활용도 높게 이용해 보아요.
캔바로 굿노트 속지 제작하기 두 번째 포스팅입니다. 캔바로 굿노트 캘린더 속지를 만들면서 유용했던 기능이 페이지 링크를 삽입하는 기능이었습니다. 해당 기능이 없다면 한 장 한 장 페이지를 넘기거나, PDF파일 앱을 통해서 페이지 이동을 해야 합니다. 하지만 링크 기능을 통해 손쉽게 원하는 페이지로 이동할 수 있습니다. 이 번 포스팅에서는 캔바로 PDF 페이지 링크 삽입하는 방법과 활용 팁에 대해 알아보겠습니다.
1. 캔바로 PDF페이지 링크 삽입하는 순서
[순서]
① 페이지 이름 지정해 주기
② 링크를 걸을 텍스트나 이미지 선택 후 우클릭 - 링크 - 현재 문서 내 페이지 (링크걸 페이지 명 선택)
위와 같은 순서로 손쉽게 페이지 링크를 걸 수 있습니다.
2. 적용하기 및 활용 팁
위의 순서에 대해 직접 적용해 보겠습니다.
① 페이지 이름 지정해 주기
- 캔바에서 페이지를 보는 방법은 두 가지 방법이 있습니다. (페이지뷰/ 그리드뷰)
- 전체 페이지를 한 눈에 보고자 할 때는 우측 하단 네모가 네 개인 아이콘 (그리드뷰)을 눌러 그리드 뷰로 변경해 줍니다. 이렇게 하면 전체 화면을 한눈에 볼 수 있어 페이지 이름을 변경 해 줄 때 순서를 파악하기 쉽습니다.
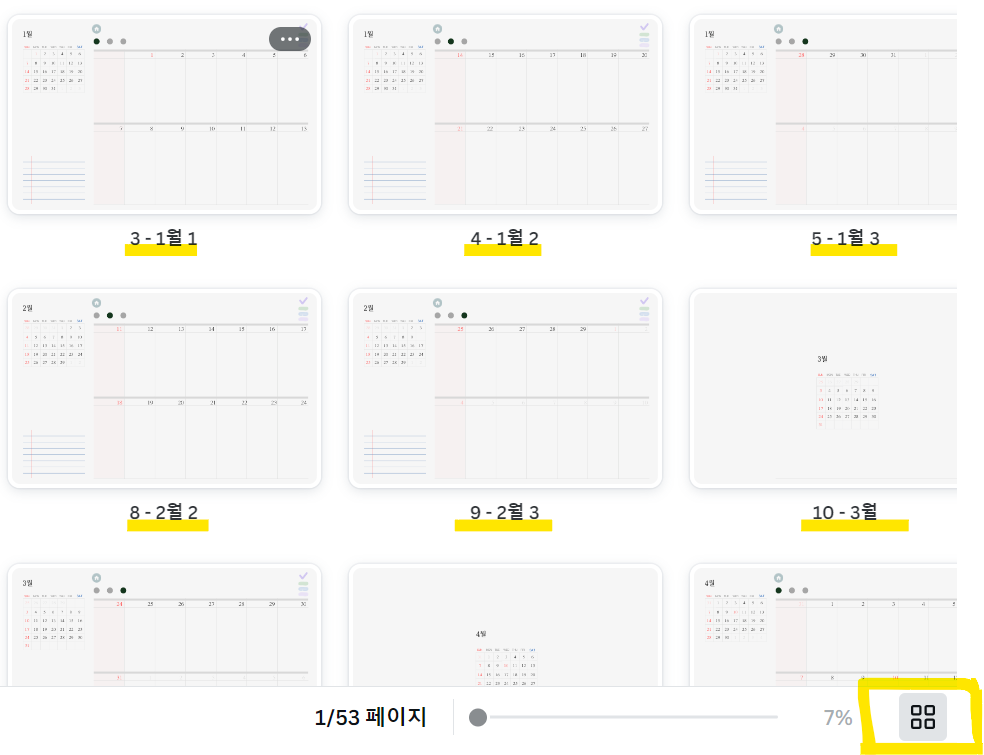
- 그리드 뷰는 전체적인 개괄 페이지이기 때문에 디테일한 상세 내용을 보기 위해서는 다시 네모 아이콘을 눌러 (그리드뷰닫기) 줍니다.
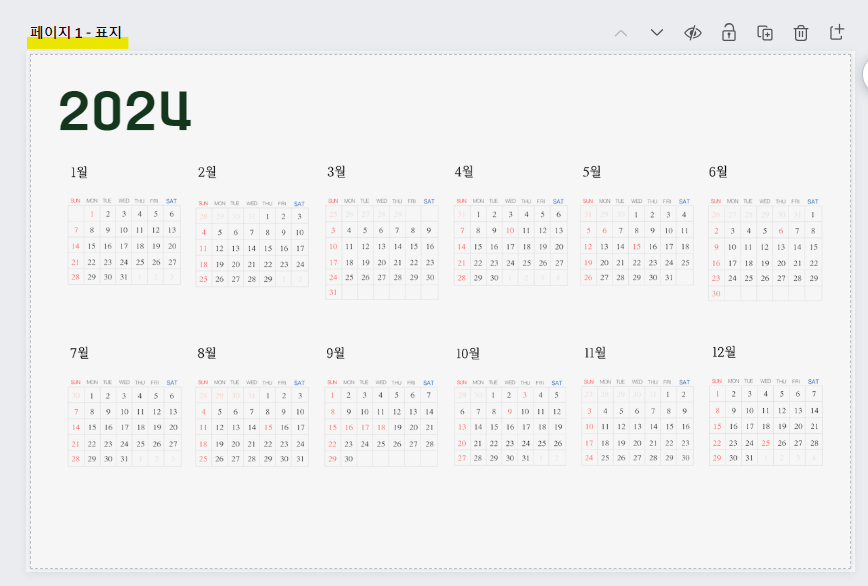
- 그리드뷰/ 페이지뷰 가운데 페이지 이름을 변경하기 쉬운 쪽을 선택해 페이지에 이름을 넣어줍니다.
저의 경우 캘린더 이기 때문에 각 달의 이름과 달에서 몇 번째 페이지 인지를 페이지 이름으로 넣어 주었습니다.
(예) 3월 2번째 페이지의 경우 - "3월 2"로 표시
② 링크를 걸을 텍스트나 이미지 선택 후 우클릭 - 링크 - 현재 문서 내 페이지 (링크걸 페이지 명 선택)
위 캘린더 페이지에서 저는 각 달(이미지)을 클릭하면 해당 달의 첫 페이지로 이동할 수 있도록 링크를 걸어 두었습니다.
해당 이미지를 선택 후 우클릭 - 링크 - 현재 문서 내 페이지 중에 이동하고자 하는 페이지를 선택해 줍니다.
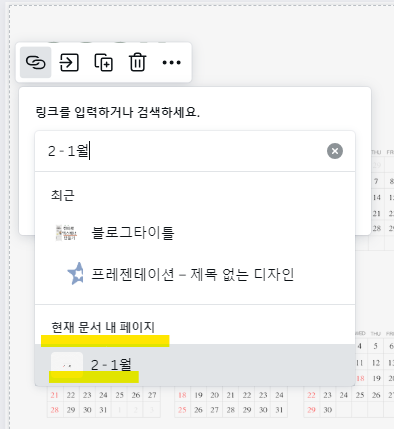
이렇게 설정해 주면 끝!
- 공유 - 다운로드 - PDF표준 선택 후 다운 받아주시면 굿노트나 PDF관리 앱을 통해 이용하실 수 있습니다.
tip.
텍스트에 링크를 걸게 되면 밑줄이 생깁니다.
밑줄을 없애기 위해서는 텍스트를 이미지화한 후 이미지 삽입 후 해당 이미지에 링크를 걸 경우 밑줄이 생기지 않습니다.
아래 동영상은 제작한 캘린더 PDF 속지에서 페이지링크를 통해 페이지 이동을 하는 장면을 담아 봤습니다.
캔바로 굿노트 속지 만들기 이전 포스팅 (표만들기, 정렬하기) 를 보시려면 아래 링크를 클릭해 주세요.
| [Canva(캔바) 활용하기] - 캔바(Canva)로 굿노트 속지(캘린더) 제작하기① _표만들기, 정렬하기 |
'Canva(캔바) 활용하기' 카테고리의 다른 글
| [굿노트 속지 공유] 2024 캘린더 PDF (0) | 2023.12.01 |
|---|---|
| [굿노트 속지] 회의록, 등록부 양식 PDF 파일 (0) | 2023.11.23 |
| 캔바(Canva)로 굿노트 속지(캘린더) 제작하기① _표만들기, 정렬하기 (2) | 2023.11.04 |
| 캔바(Canva)로 제작한 굿노트(Goodnote) 2024 플래너 속지 무료 배포 (0) | 2023.11.03 |
| 캔바(Canva) 텍스트 페이드 효과 주기_Text Effect(무료 그래픽 키워드 포함) (0) | 2023.10.31 |



